VPCEB39FJ/(PCG-71311N)のメモリ選び
VPCEB39FJ/(PCG-71311N)に交換可能なメモリについて、コメントで質問を頂いたのでまとめました。
スペックシート
スペック | Eシリーズ | 製品情報 | 個人向け | VAIOパーソナルコンピューター | ソニー
CPUのメモリ仕様
家のVPCEB39FJ/P(PCG-71311N)に載っているCPUは「Corei5 460M」です。
「Corei5 460M」が対応しているメモリの規格は「DDR3-800(PC3-6400)」と「DDR3- 1066(PC3-8500)」で、最大メモリサイズは8GBです。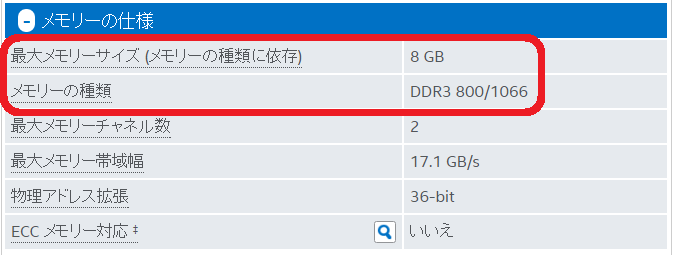
製品ラインアップにある「Corei3 370M」も対応しているメモリ規格は「DDR3- 800(PC3-6400)」と「DDR3-1066(PC3-8500)」で、最大メモリサイズは8GBです。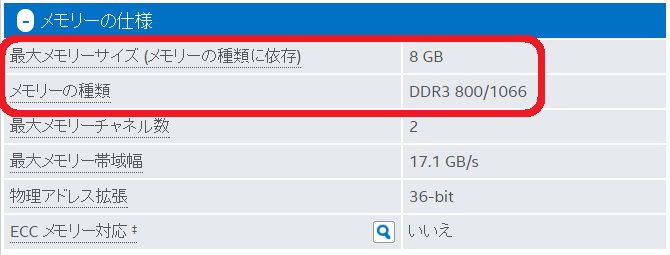
「Pentium Processor P6100」も対応しているメモリ規格は「DDR3-800(PC3-6400)」と「DDR3-1066(PC3-8500)」で、最大メモリサイズは8GBです。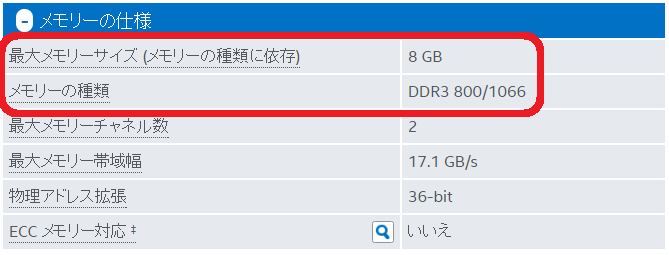
VPCEB39FJ/(PCG-71311N)メモリ仕様
VPCEB39FJ/(PCG-71311N)が対応しているメモリの規格は『PC3-8500(DDR3-1066)』です。
スペック | Eシリーズ | 製品情報 | 個人向け | VAIOパーソナルコンピューター | ソニー
PC3-8500規格の動作周波数は1066MHzなので、VPCEB39FJ/(PCG-71311N)で動作するメモリの周波数は1066MHzを2で割った『533MHz』です。
家のVPCEB39FJ/P(PCG-71311N)は「Team ノートPC用 SO-DIMM-DDR3 永久保証 ECOパッケージ(1333Mhz PC3-10600 1.5V 4GB×2)」に交換しています。
Amazon CAPTCHA
CPU-ZでこのメモリのSPD情報を確認するとタイミングテーブルに書き込まれている周波数は「457MHz,533MHz,609MHz,666MHz」で
533MHzで動作しています。
というわけで、VPCEB39FJ/(PCG-71311N)では、タイミングテーブルに533MHzの周波数が書き込まれているPC3-8500(DDR3-1066)以上のDDR3規格、動作電圧1.5Vのメモリであれば最大速度で問題なく作動し、合計8GB以内であれば搭載している物理メモリの全容量をシステム上で利用することができます。
CFD W3N1600Q-L4G
コメントで聞かれた「CFD W3N1600Q-L4G」ですが、残念ながらAmazonのレビューにはSPD情報に関することは何も書かれていませんでした。
Amazon CAPTCHA
「W3N1600Q-L4G SPD」で検索してみると↓のブログがヒットしました。
↑のブログで取り上げられているメモリは動作電圧が1.5Vの「W3N1600Q-4G」で、↓の様なSPD情報についての画像(この画像は私が使っているVF-HE10に載っているSamsung M471B5173DB0-YK0のSPD情報です。)が貼られています。
「W3N1600Q-4G」と「Samsung M471B5173DB0-YK0」は動作電圧が異なりますが、同じ「PC3-12800(DDR3-1600)」規格のメモリです。
青枠内は無視してください。赤枠内はVoltage(動作電圧)以外の値は↑のブログの画像と同じです。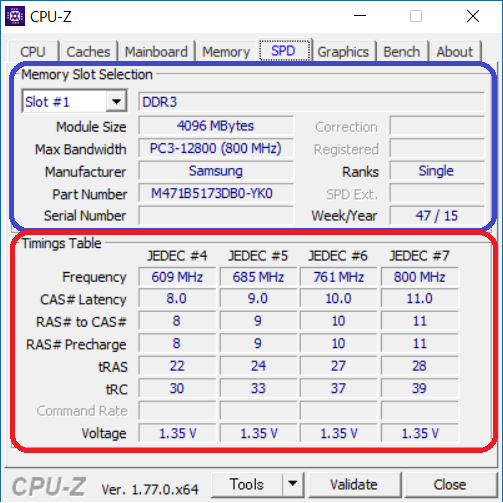
緑枠内の「Frequency(周波数)」の値と「JEDEC #?」のナンバリングは「CFD W3N1600Q-4G」と「Samsung M471B5173DB0-YK0」は同じです。
また、「CPU-Z」では「609MHz,685MHz,761MHz,800MHz」の4つのFrequency(周波数)しか確認できませんが
同じメモリを「Speccy」を使って見てみると、タイミングテーブルには「381.0MHz,457.1MHz,533.3MHz,609.5MHz,685.7MHz,761.9MHz,800.0MHz」の7つのFrequency(周波数)が書き込まれていることが確認できます。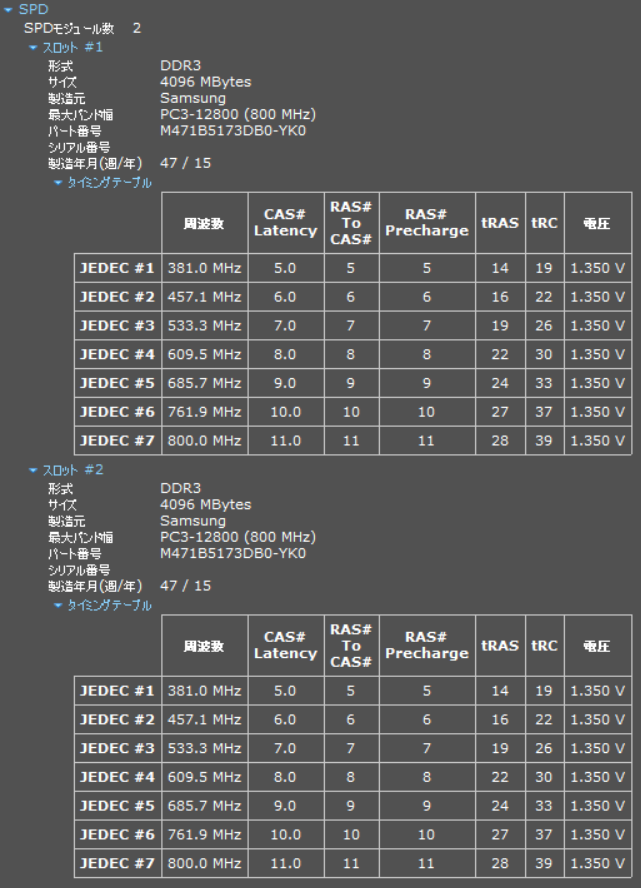
↓画像のオレンジ枠内に「JEDEC#1、2、3・・・」とありますが、JEDEC(半導体技術協会)は半導体規格の標準化を行っている組織らしく、タイミングテーブル内の「JEDEC #?」に相当する「周波数」はJEDECが策定した規格で決められています。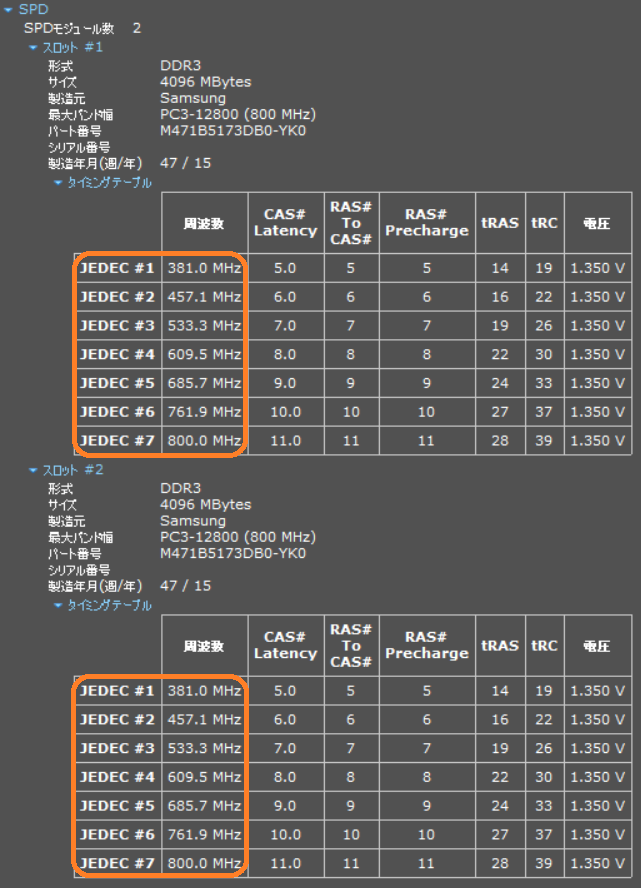
ですから、↑のブログに貼られている「W3N1600Q-4G」のSPD情報の画像に「JEDEC#4 609MHz」と表示されているということは、CPU-Zでは確認できない周波数が、あと3つあるということです。
また、JEDEC#?に割り当てられている周波数は標準規格として定められているので、確認できていないJEDEC#1、JEDEC#2、JEDEC#3の各周波数は「JEDEC#1 381.0MHz」、「JEDEC#2 457.1MHz」、「JEDEC#3 533.3MHz」だと考えられます。
そして「W3N1600Q-4G 1.5V」と「W3N1600Q-L4G 1.35/1.5V」は動作電圧が異なるだけでSPD情報は全く同じだと思いますし、「W3N1600Q-L4G」は1.5Vでも動作するので、周波数と動作電圧共に問題ありません。
あと、第一世代Coreiシリーズプロセッサ搭載ノートPCでは、1枚当たり512MBチップ×8枚構成の4GBメモリでは規格・仕様が合っていてもPCが起動しない場合もあるそうですが、「W3N1600Q-L4G」は256MBチップ×16枚構成のメモリなので相性の問題も無いと思います。
というわけで、断定はできませんがVPCEB39FJ/(PCG-71311N)に「W3N1600Q-L4G」を載せても下位互換で問題なく動作する可能性が非常に高いと思います。
いろいろ調べてみましたが残念ながらこれ以上の情報は得られませんでした。購入前に確証を得たい場合はメーカーに直接問い合わせるか、実際に載せた人を探す以外に方法は無いと思います。
VGN-NS50B再起動問題(KP41)
VGN-NS50Bは電源を入れたまま放置していることが多いのですが、気が付いたら勝手に再起動していることが何度もあったので、原因を探ってみました。
スペック
購入時のスペックは↓のリンクの「VGN-NS50B/W・L」の通りです。
現在は一部の構成を変更しています。
・OS(2015年8月5日クリーンインストール)
Windows 7 Home Premium with SP1 64bit
・CPU(2015年11月19日換装)
Intel Core2 Duo T9900(6MCache,3.06GHz,1066MHz FSB)
・メモリ(2015年11月19日換装)
SAMSUNG 4GB 2R×8 PC2-6400S-666-12-D3×2枚
・ストレージ(2015年8月5日換装)
SSD:CFD CSSD-S6T256NHG6Q (256GB,Serial ATAⅢ[6Gb/s])
周辺機器
KP41エラー発生時にVGN-NS50Bに接続していた周辺機器は↓の7つです。
・ロジクール ワイヤレストラックボール M570
VGN-NS50B本体のUSBポートにレシーバーを挿して使っていました。
・ELECOM SX-CL11LBK
SX-CL11LBK付属のUSBケーブルでVGN-NS50B本体のUSBポート
に接続していました。
ノートパソコン用冷却台「冷え冷えクーラー」 - SX-CL11シリーズ
・SONY SoundGate LAM-Z03
別で買ったUSBケーブルを使用してVGN-NS50B本体のUSBポートか
SX-CL11LBKを介して接続していました。
・BUFFALO HD-CB2.0TU2
付属のUSBケーブルを使用し、SX-CL11LBKを介して接続していました。
・Silicon Power Armor A80 500GB
付属のUSBケーブルを使用してVGN-NS50B本体のUSBポートに接続
していました。
https://www.silicon-power.com/product/product_detail.php?main=19&sub=36&pro=94&currlang=sjis
・SHARP LC-20EX3
RGBケーブルでVGN-NS50B本体と接続していました。ただし、覚えてい
るかぎりではテレビの電源が入った状態で再起動したことは無いです。
・BUFFALO WZR-HP-G450H
WiFi(無線LAN)で接続していました。
KP41エラーのログは2015年11月6か7日~2016年5月27日まで記録されていました。期間が長いのでKP41エラー発生時にVGN-NS50Bに接続していた周辺機器の数にはバラつきがあり、最大↑の7つ全て、最小2つ(ポータブルHDD:Silicon Power Armor A80 500GB、無線LAN親機:BUFFALO WZR-HP-G450H)又は1つ(無線LAN親機:BUFFALO WZR-HP-G450H)だったと思います。
設定
デフォルトから変更した箇所は覚えているかぎり↓の通りです。
・IDE ATA/ATAPI コントローラー
SSDへの換装に伴いAHCI Controllerに変更されています。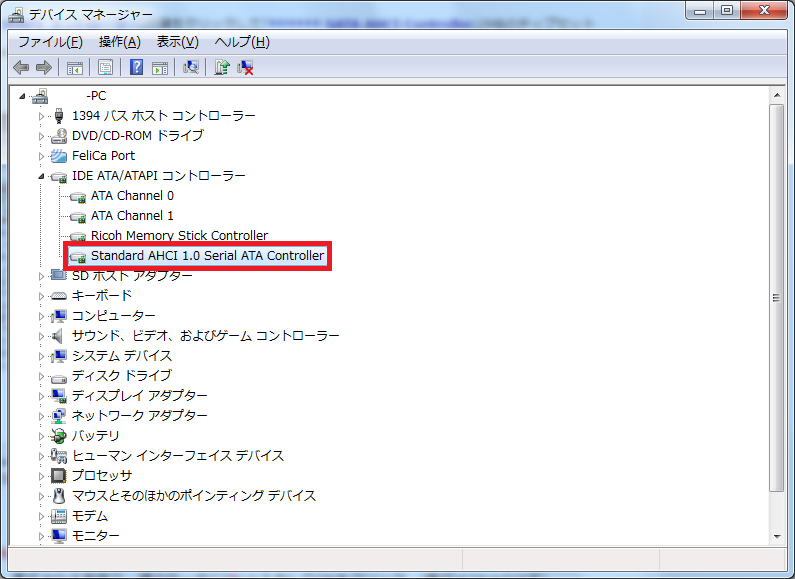
・ディスクデフラグの停止
SSDはデフラグをする必要性が薄いのでWindows標準デフラグツールは
停止しています。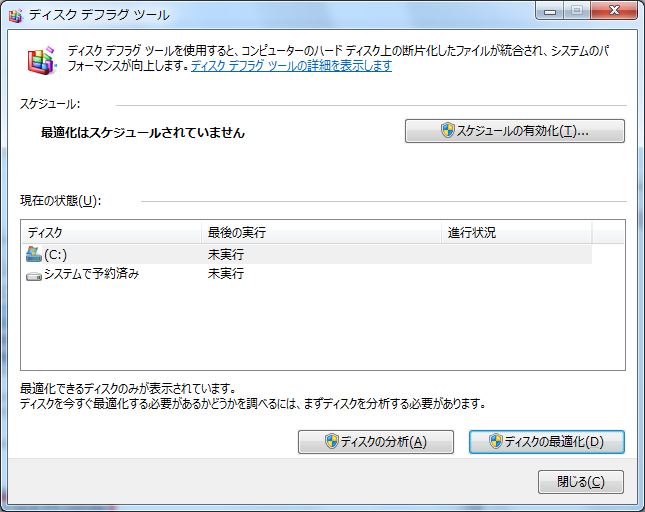
・SuperFeTchの無効化
SSDへの換装にあわせて無効化しています。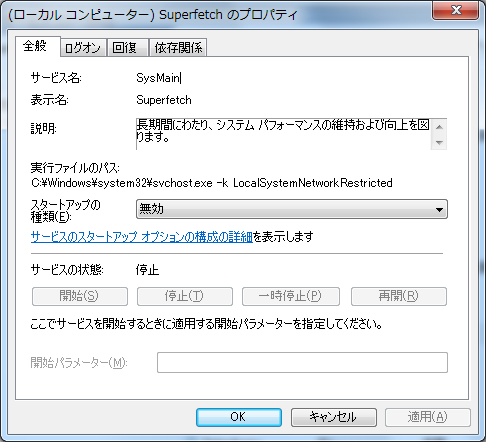
・ページングファイル(仮想メモリ)を無効化
物理メモリを8GBに増設したので無効化しています。
・Intel(R) WiFi Link 5100 AGNの11n倍速設定
この無線lanカードは「BUFFALO AirAstation倍速設定ツール」に対応して
いないので、デバイスのプロパティから「バンド2.4用 802.11n チャンネ
ル幅」の値(V)を「自動」にすることで150~300Mbpsで無線lan親機と
接続できるように設定しています。
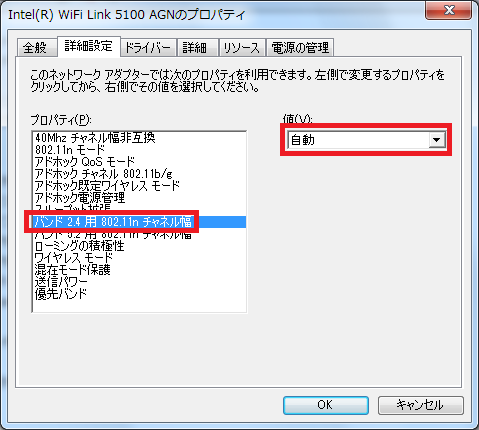
イベントログ確認
まずイベントビューアーで再起動のログを確認しました。
「スタート」ボタン⇒「コントロールパネル」⇒「システムとセキュリティ」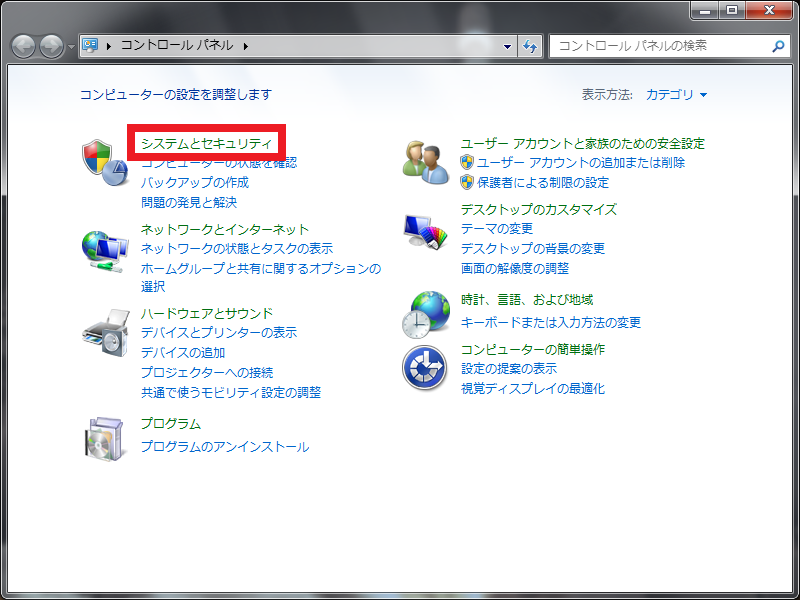
「システムとセキュリティ」⇒「管理ツール」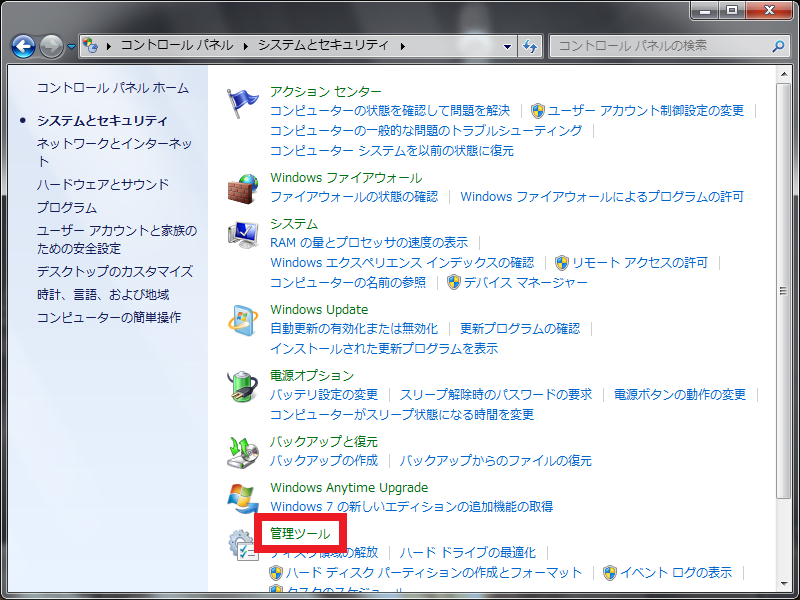
「管理ツール」⇒「イベントビューアー」
「管理イベントの概要」内の「重大」左ヨコの「+」をクリック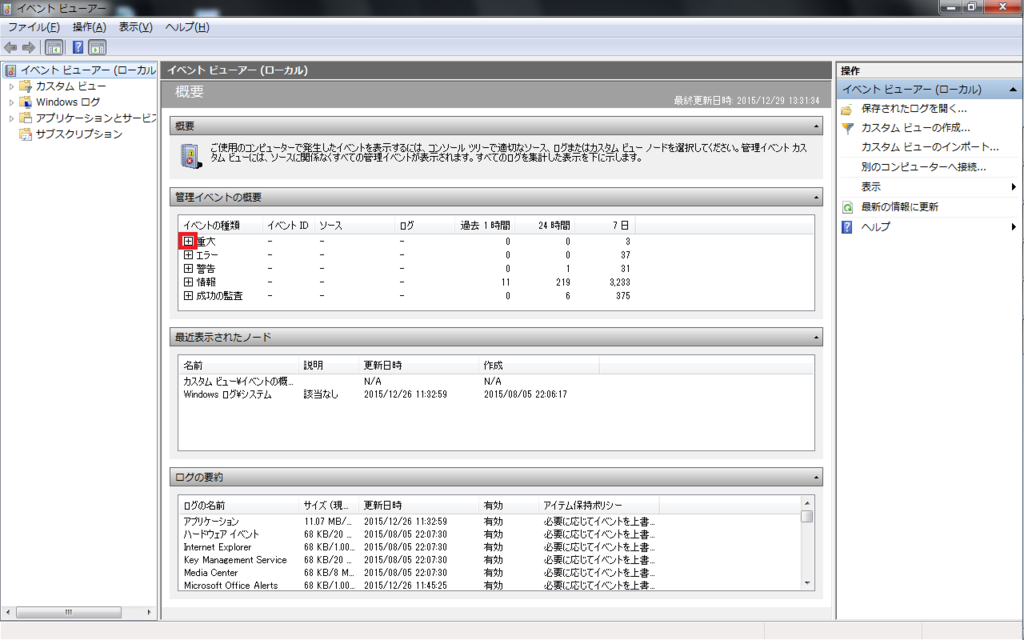
開いたログを右クリック⇒「このイベントのすべてのインスタンスを表示」をクリック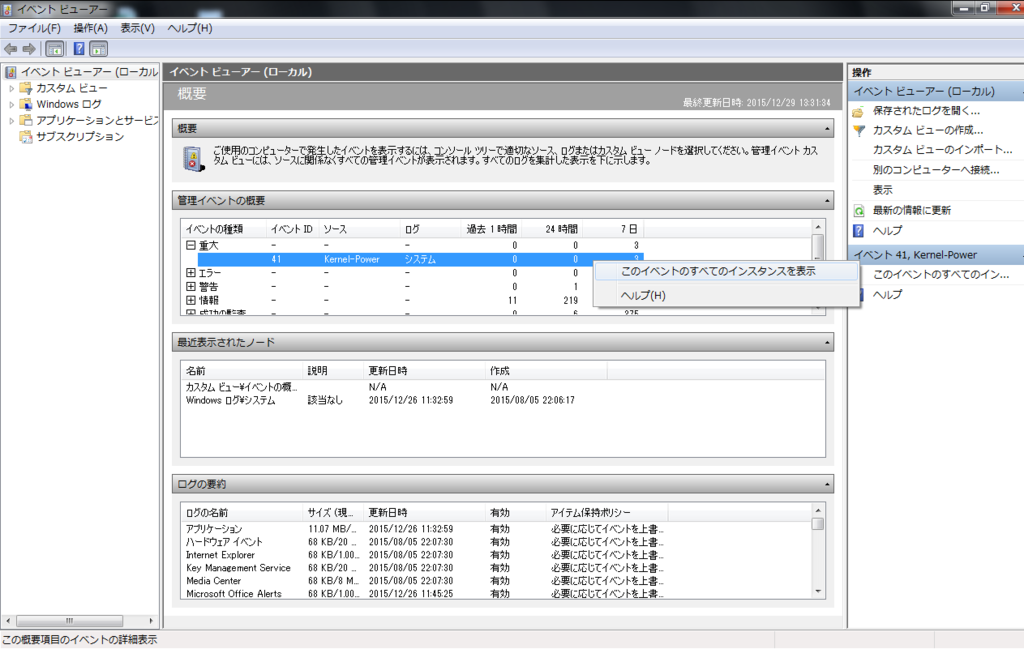
または「重大」を右クリック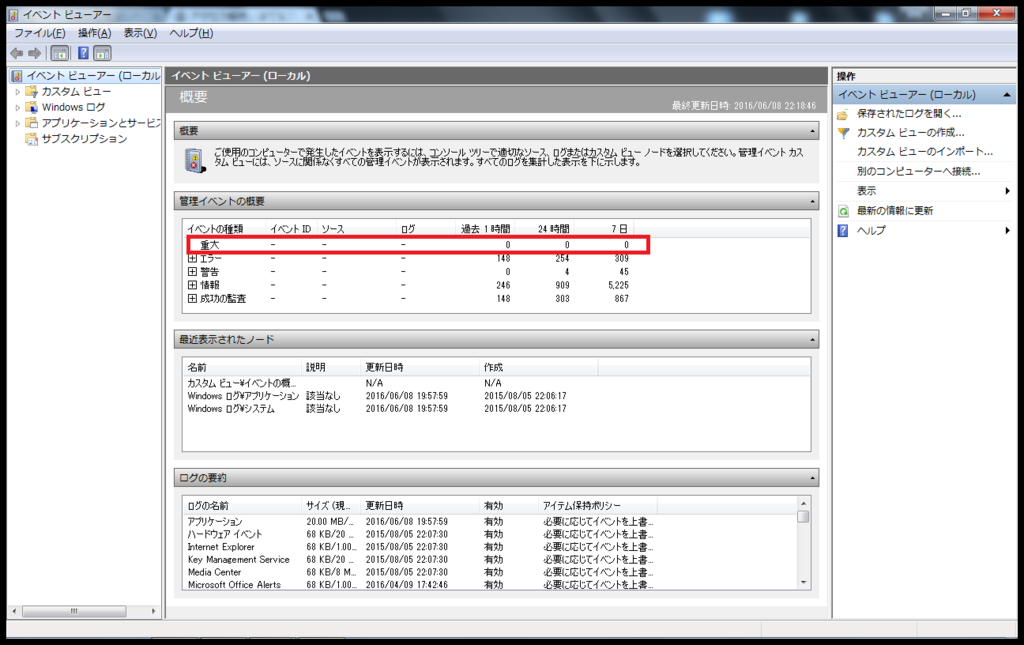
「このイベントのすべてのインスタントを表示」をクリック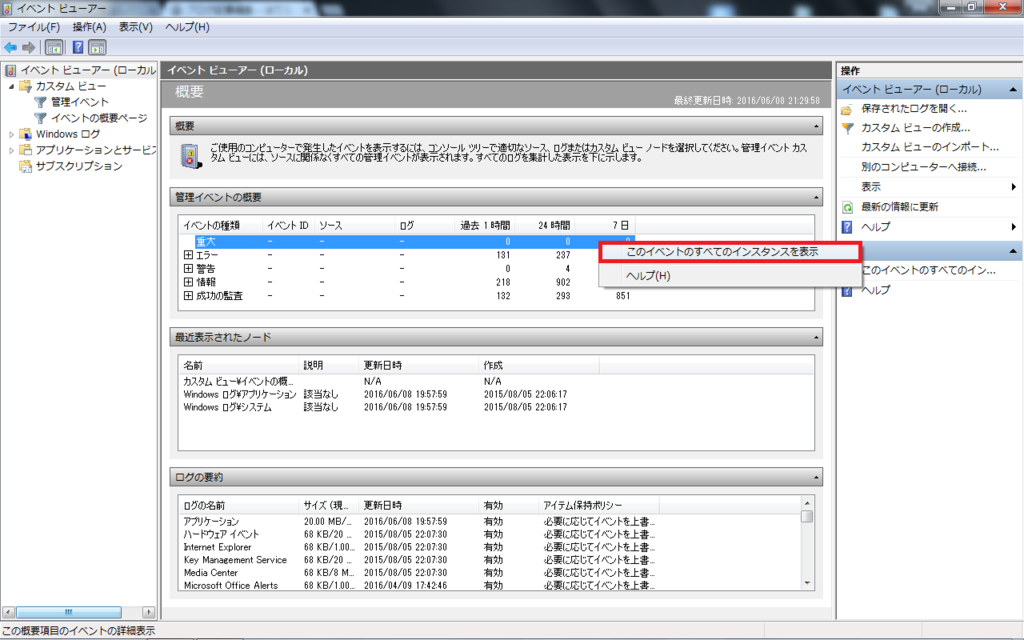
消えているのもありますが「イベントID:41」の予期せぬシャットダウンからの再起動は2015年11月6か7日から合計32回ありました。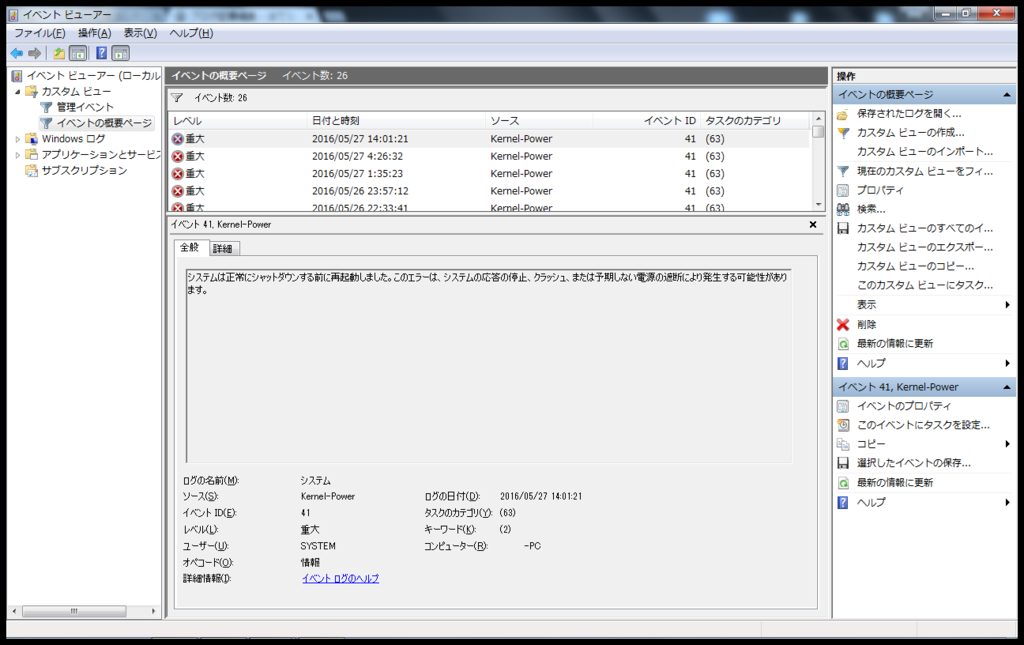
それぞれの詳細をチェックしました。
「BugcheckParameter4」以外すべて同じ値のログが19個。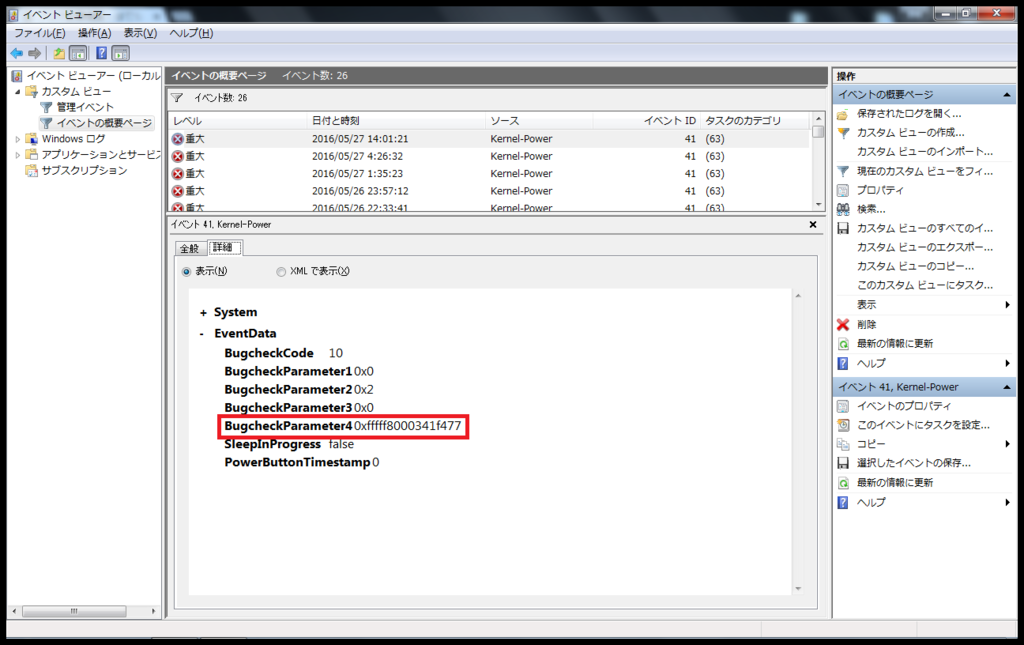
すべての値が0のログが13個でした。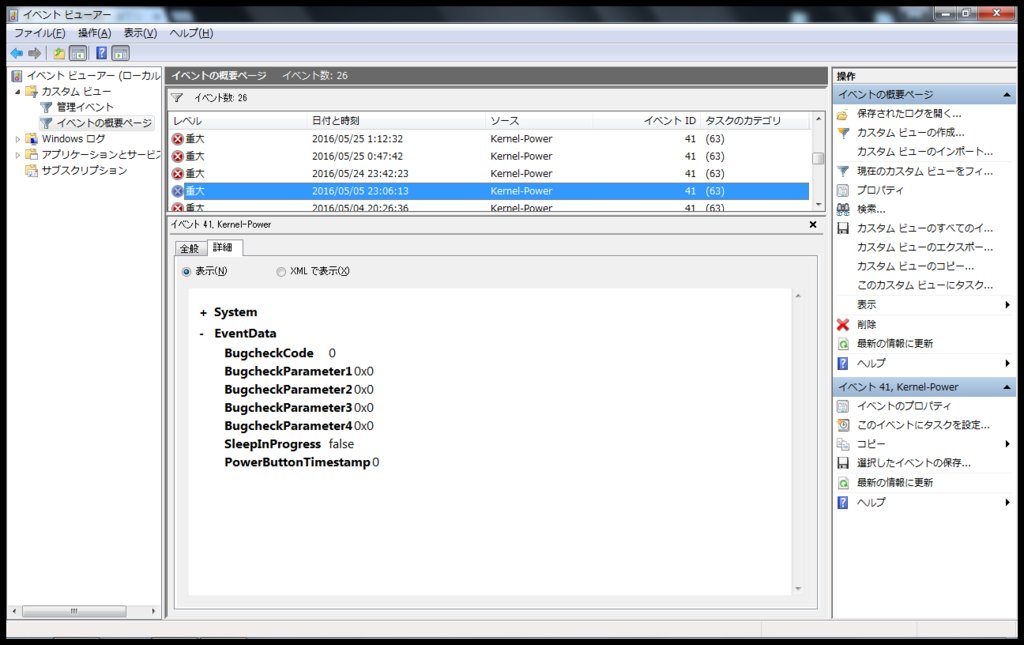
イベントビューアーでログを確認した時点で、KP41エラーが発生した日付付近でインストールしたプログラムがないかを確認しましたが、該当するプログラムはありませんでした。
イベントID:41の分類
Googleで検索してみるとマイクロソフトサポートのページがヒットしました。
https://support.microsoft.com/ja-jp/kb/2028504
Kernel-Power イベントID:41はWindowsが正常にシャットダウンできないか、予期せず再起動したことを表すイベントIDだそうで、発生するシナリオは3つあります。
シナリオ1
コンピューターが再起動し、イベントデータにStopエラーBugcheckCodeが存在する。
シナリオ2
電源ボタンを押したままにしてコンピューターをシャットダウンする。
シナリオ3
システムが不規則に再起動しStopエラーBugcheckCodeが記録されない。または、コンピューターが完全に応答しなくなる(ハードハング)
これに従って分類するとBugcheckCodeが記録されている19個のログはシナリオ1、BugcheckCodeが記録されていない13個のログはシナリオ3に該当するようです。
各シナリオの月毎の発生数をグラフにすると↓のようになりました。各シナリオの発生数にバラつきがある理由は不明です。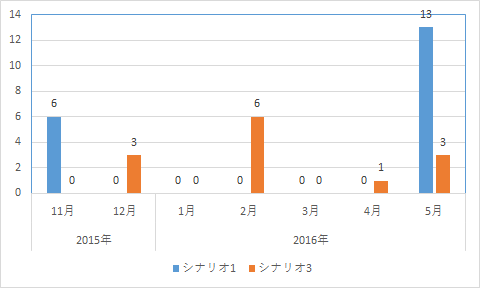
シナリオ1(BugCheckCode 10)
BugCheckCode確認
①「スタート」ボタンをクリック⇒「検索ボックス」に「calc」か
「電卓」と入力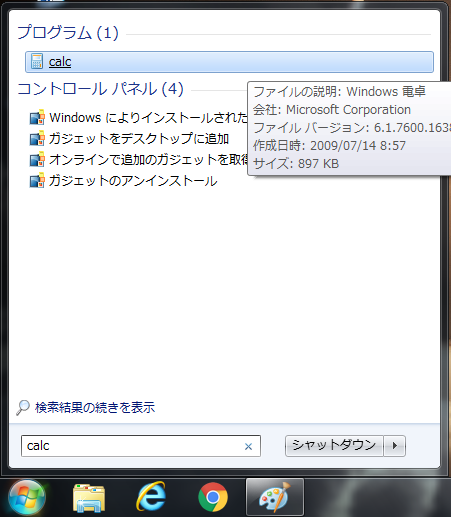
②表示メニューの「calc」か「電卓」をクリックして起動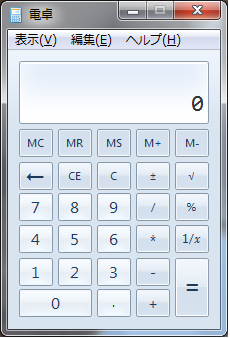
③電卓左上の「表示」をクリック⇒「プログラマ」をクリック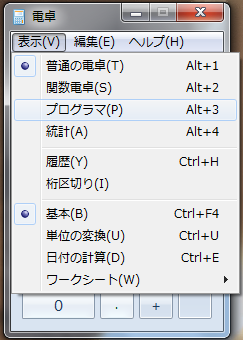
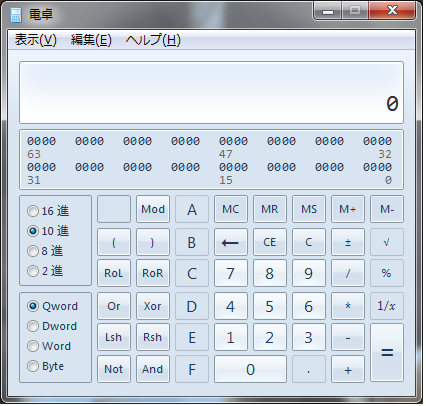
④プログラマ電卓の初期設定は「10進数」なので、そのまま「BugcheckCode 10」の「10」を入力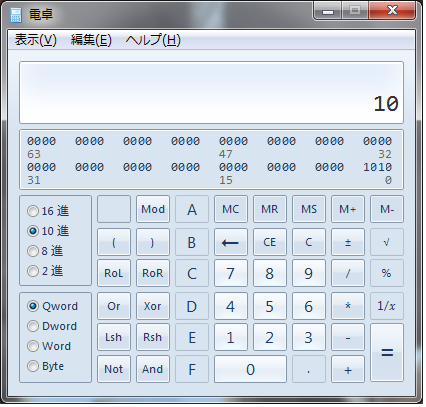
⑤「16進数」をクリック⇒「10」が変換されて「A」と表示される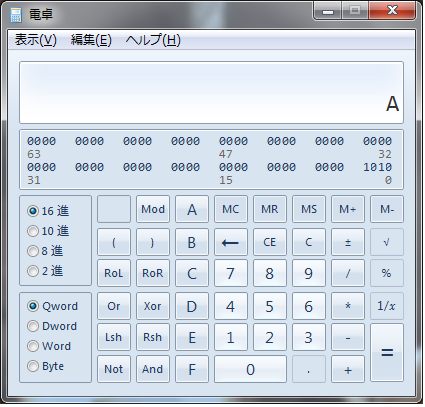
※コードの前にあるゼロは通常表示されないので、BugCheckCode「10」
を16進数形式に変換すると「0x0000000A」になります。
⑥「support.microsoft.com」にアクセスし「0x0000000A bugcheck」で検索
⇒該当するページなし
⑦Googleで「0x0000000A bugcheck」で検索⇒↓のページがヒット
どうやら「BugCheckCode 0x0000000A」は、使用中か無効なメモリにとても高いIRQL(割り込み要求レベル)でアクセスした場合に発行されるコードで、不当なアドレスを使っているドライバによって引き起こされるらしいです。というわけで何れかのドライバによる不正アクセスが原因の可能性が高いので、ドライバを調べました。
ドライバ調査
デバイス マネージャーで各ドライバの「インストール日付」と「初回インストール日付」をチェックし、KP41エラー(シナリオ1)が発生し始めた2015年11月6か7日付近に更新またはインストールされたドライバがないか調べました。
①デスクトップにある「マイコンピュータ(コンピュータ)アイコン」を
右クリック⇒「プロパティ(R)」をクリック⇒「システム」ウィンドウ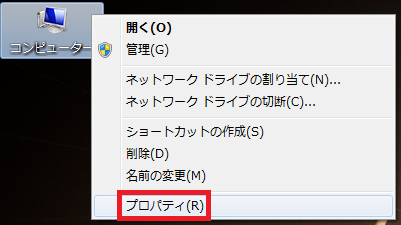
または「スタート」ボタンをクリック⇒「コンピュータ」を右クリック
⇒「プロパティ(R)」をクリック⇒「システム」ウィンドウ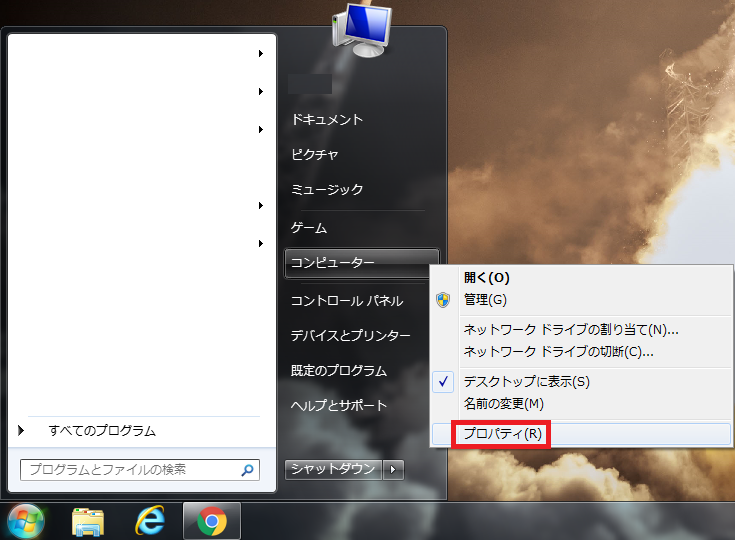
②「システム」ウィンドウ⇒「デバイス マネージャー」をクリック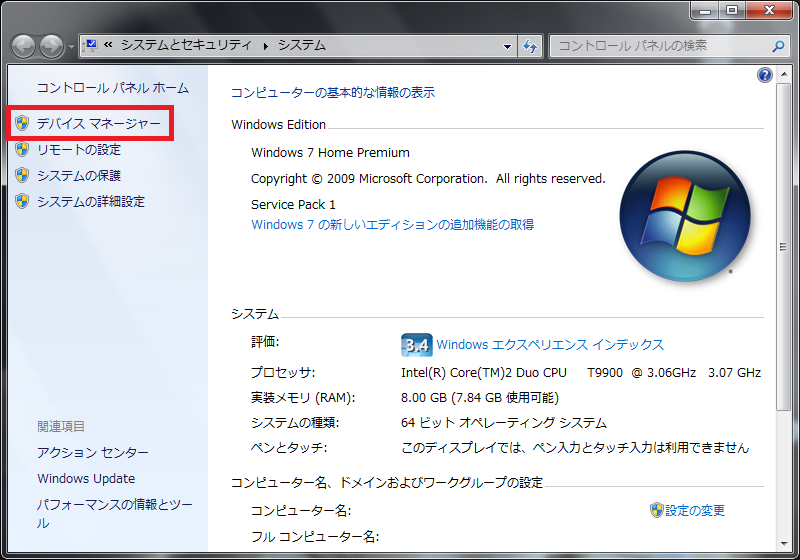
③「デバイス マネージャー」⇒赤枠内の△をクリック
④「ドライバー名」を右クリック⇒「プロパティ(R)」をクリック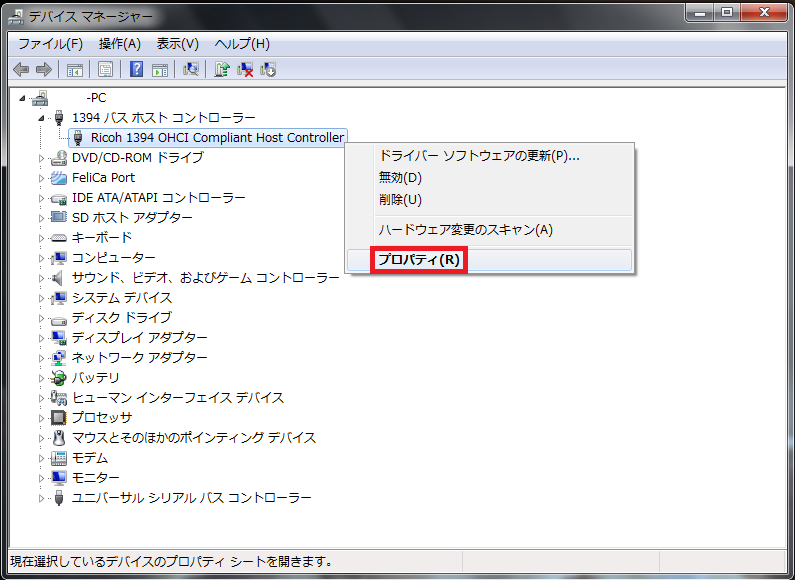
⑤「プロパティ」ウィンドウ⇒「詳細」をクリック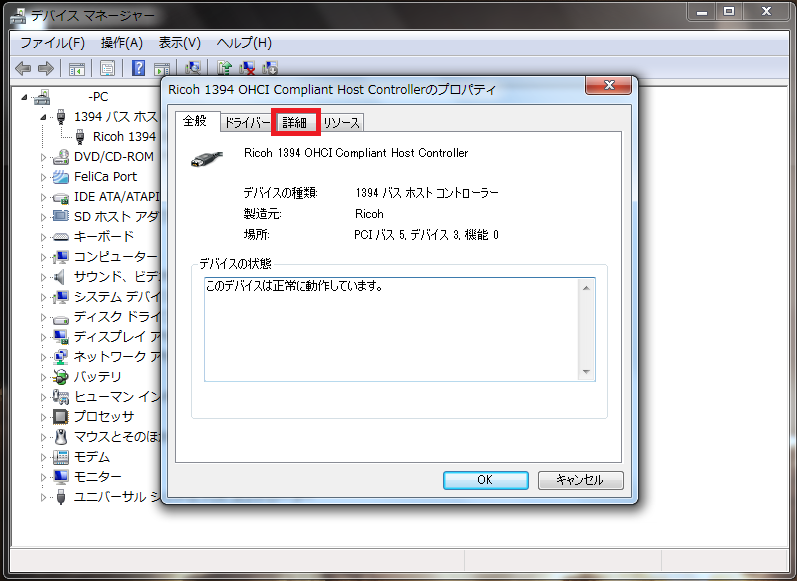
⑥「詳細」⇒「デバイスの説明」をクリック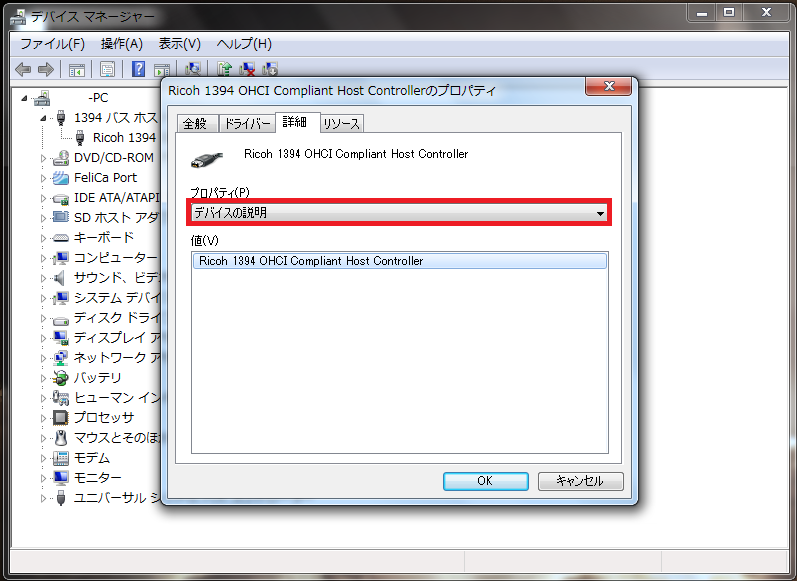

⑦表示された一覧の真中より下にある「インストール日付」と
「初回インストール日付」をクリック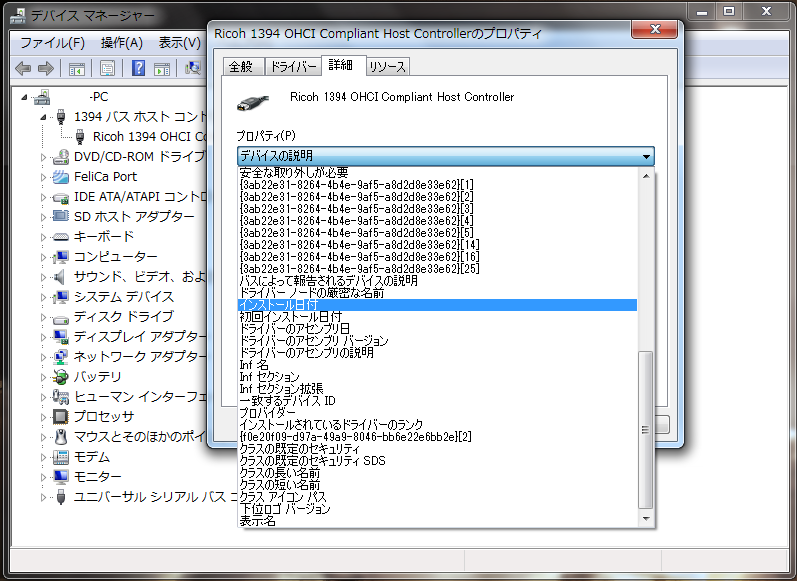
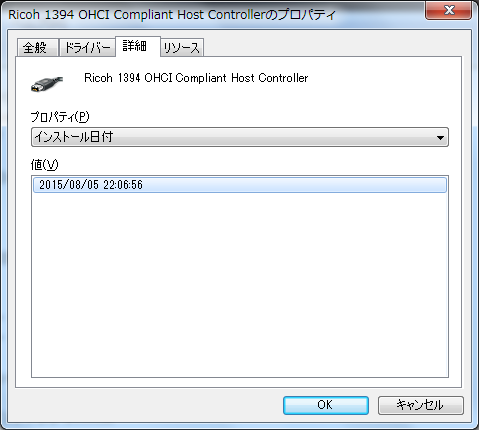
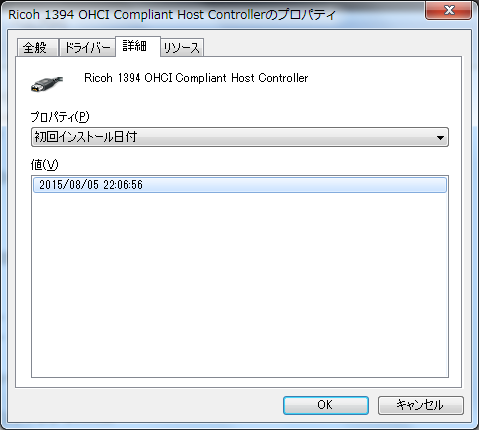
全てのドライバーの「インストール日付」と「初回インストール日付」をチェックしましたが、プロセッサドライバーはCPUを交換した2015年11月19日、それ以外はWindows7をクリーンインストールした2015年8月5日の日付で、怪しいドライバーは見つかりませんでした。
ドライバーの更新確認
KP41エラー(シナリオ1)の原因となっているドライバーは特定できませんでしたが、ドライバーがエラーを引き起こしている可能性が最も高いので、最新のドライバーがインストールされているか順番に確認しました。
①「ドライバー名」を右クリック⇒「ドライバーソフトウェアの更新(P)」
をクリック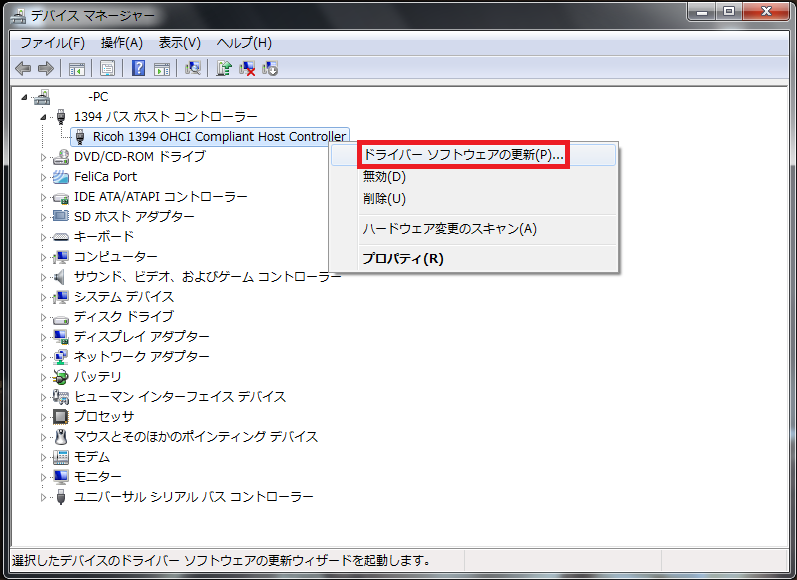
②「ドライバーソフトウェアの最新版を自動検索します(S)」をクリック
⇒確認後「閉じる」をクリック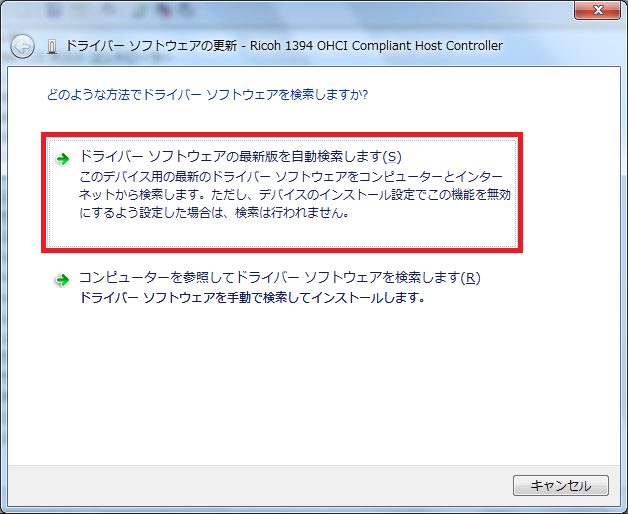

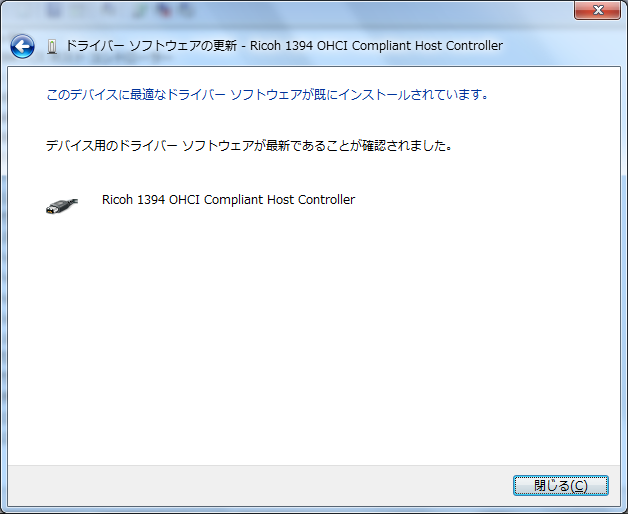
全てのドライバーの更新を確認しましたが、全て最適なドライバーがインストールされていました。
ドライバーを手動インストール
自動更新は諦めてネットで新しいバージョンのドライバーを探し、インストールしてみました。といっても、どのドライバーが原因か分からないので名前からして怪しい「DRAM Controller」と他に2つ試してみました。
・システムデバイス
Mobile Intel(R) 4 Series Chipset Processor to DRAM Controller - 2A40
↑ページの「Download」をクリック⇒「保存」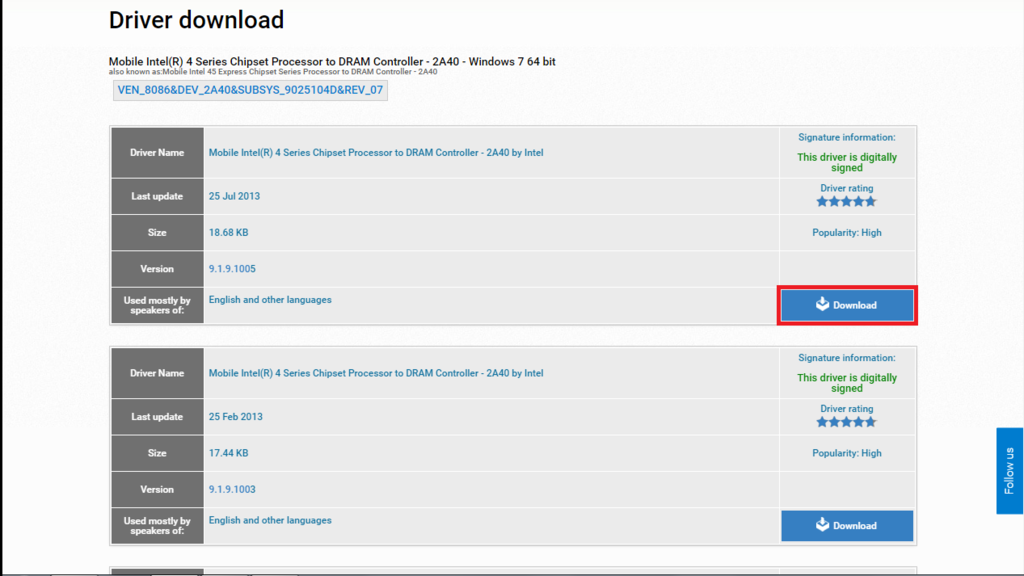
・ネットワークアダプター
①↑ページのダウンロードしたいバージョン・OSの「Intel(R) WiFi Link 5100 AGN」をクリック⇒ページ移動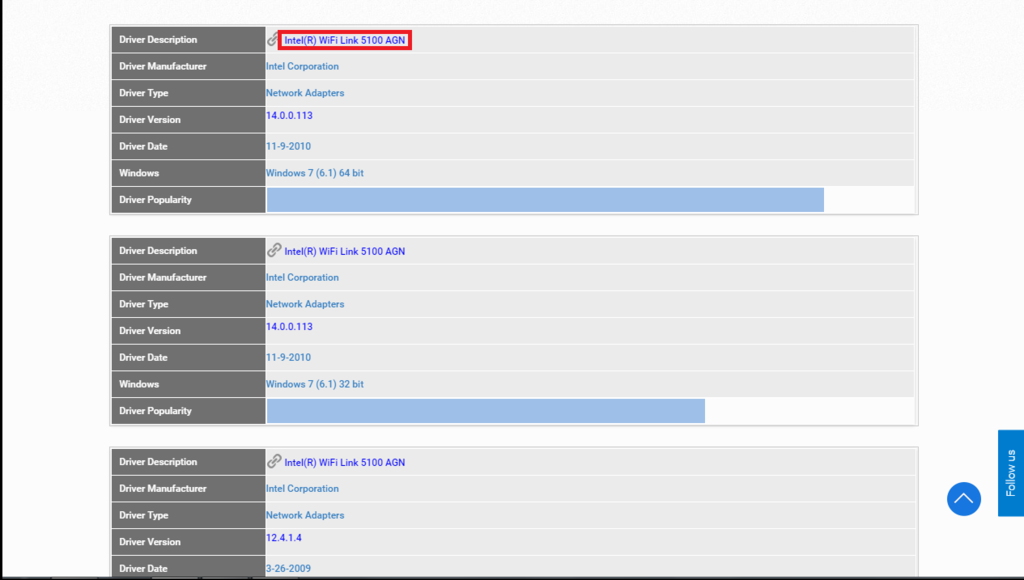
②ページ右下の「Download」をクリック⇒「保存」⇒「実行」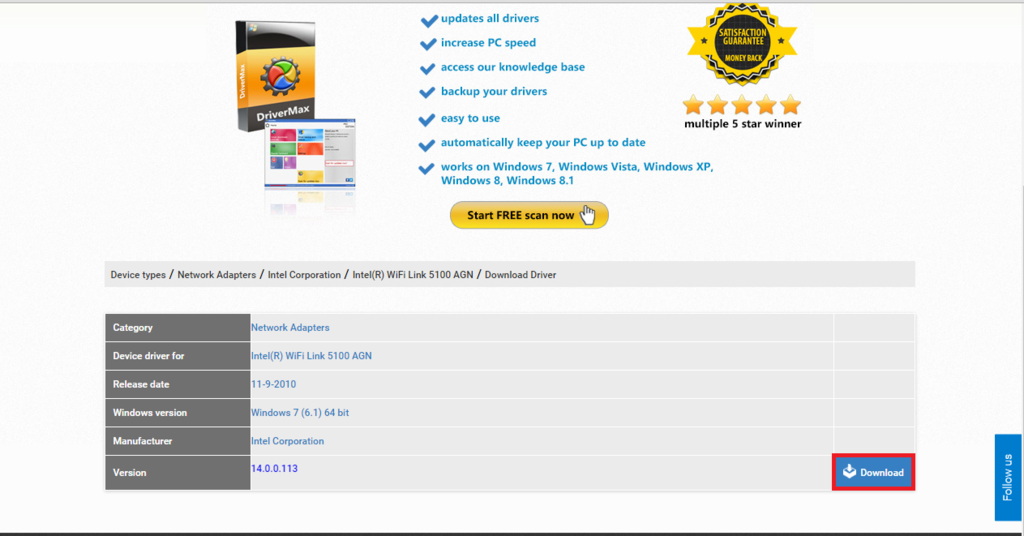
③「DriverMax」をインストールしたくない場合は赤枠内のチェックを外す
⇒「Next」をクリック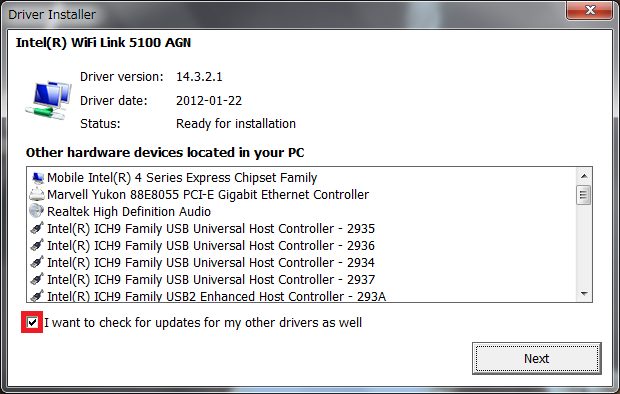
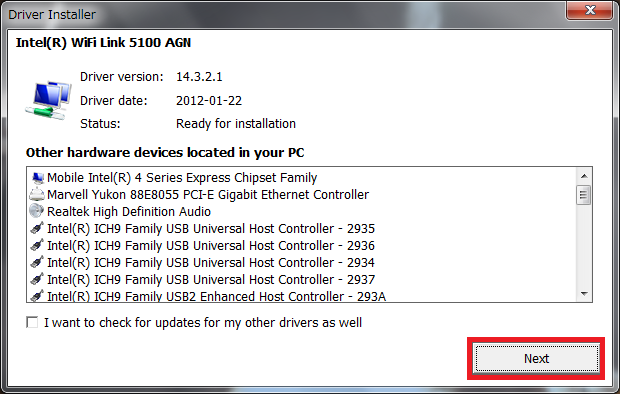
④インストール完了後「Finish」をクリック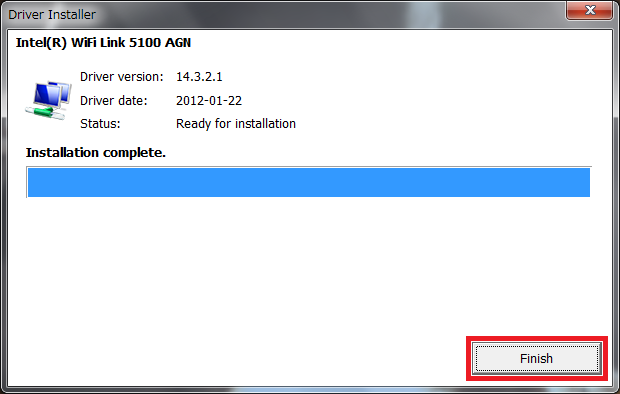
⑤「デバイスマネージャー」で「インストール日付」を確認
5月28日に更新しましたが画像を取るのに6月7日に再インストールしまし
た。
⑥問題が発生した場合は「プロパティ」の「ドライバータブ」にある「ドライバーを元に戻す(R)」をクリックし、以前のドライバーに戻してください。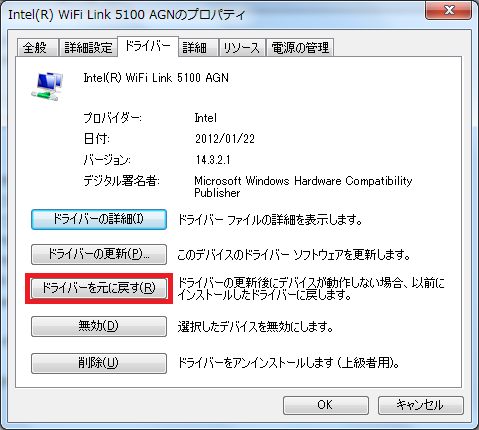
・サウンド、ビデオ、およびゲームコントローラー
Realtek High Definition Audio
http://www.realtek.com.tw/downloads/?Langid=4
①↑ページの「High Definition Audio Codecs (Software)」をクリック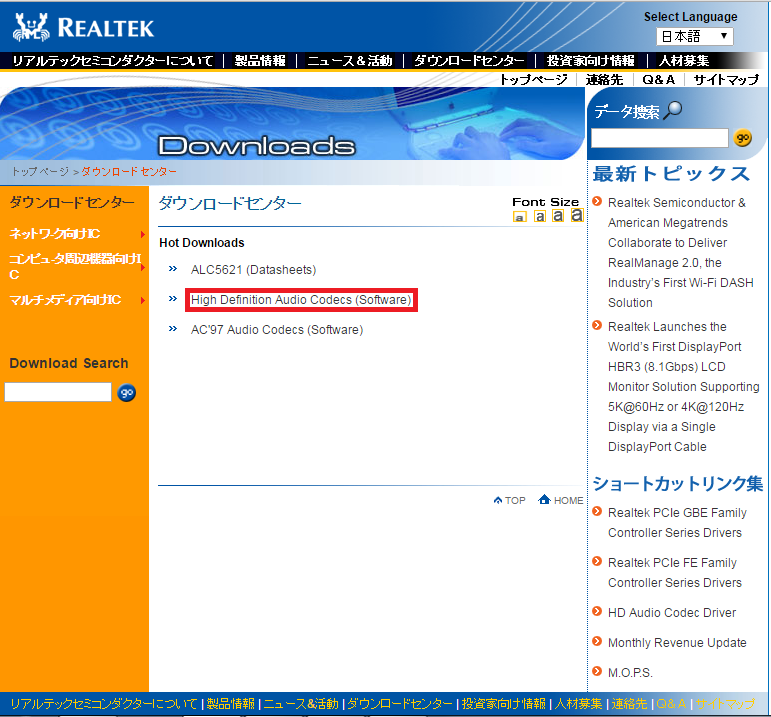
②「同意する」にチェック⇒「Next」をクリック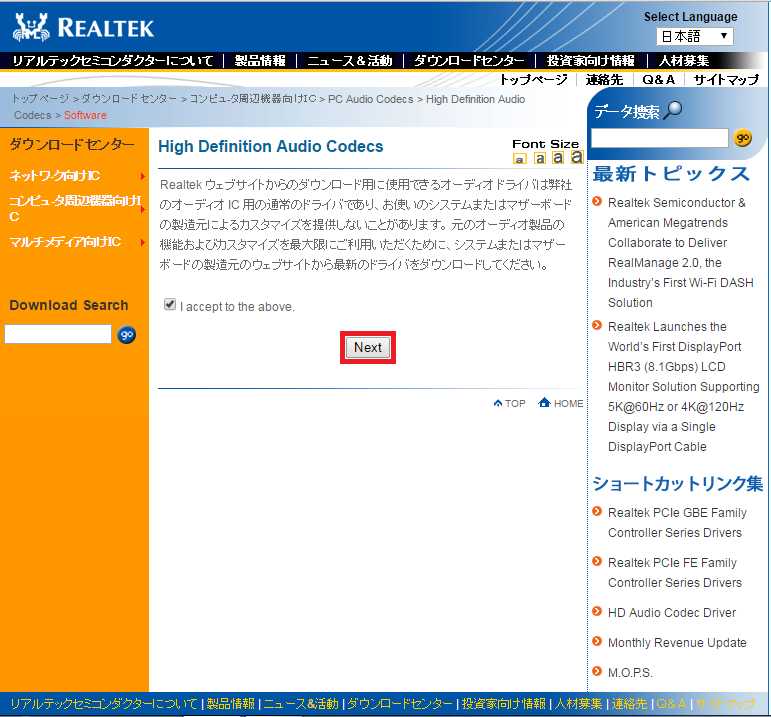
③「Global」をクリック⇒「保存」⇒「実行」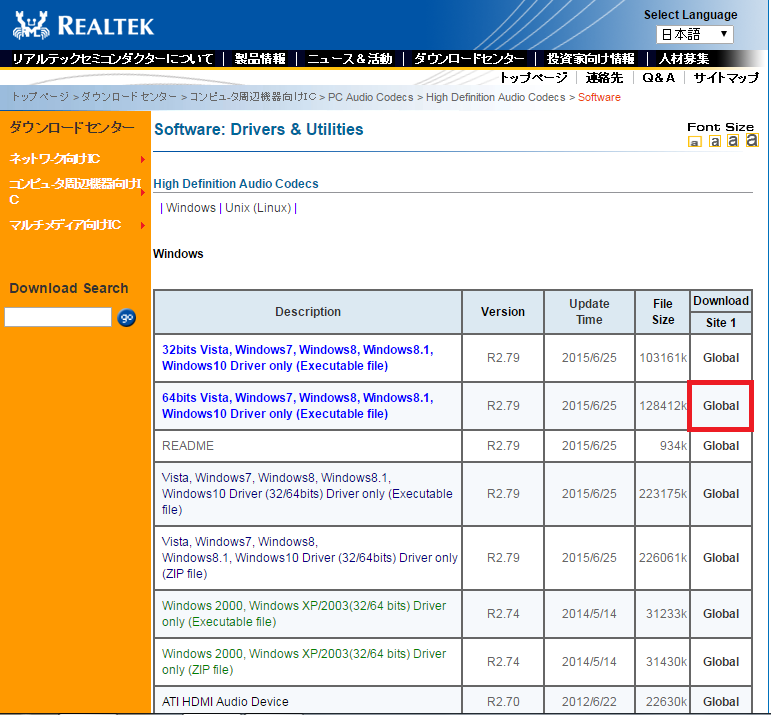
bit数に対応したドライバーをダウンロードしてください。
bit数の確認方法は↑の「ドライバ調査」と同じように、「マイコンピュータ」を右クリック⇒「プロパティ(R)」をクリック⇒「システム」ウィンドウ⇒「システムの種類」で確認できます。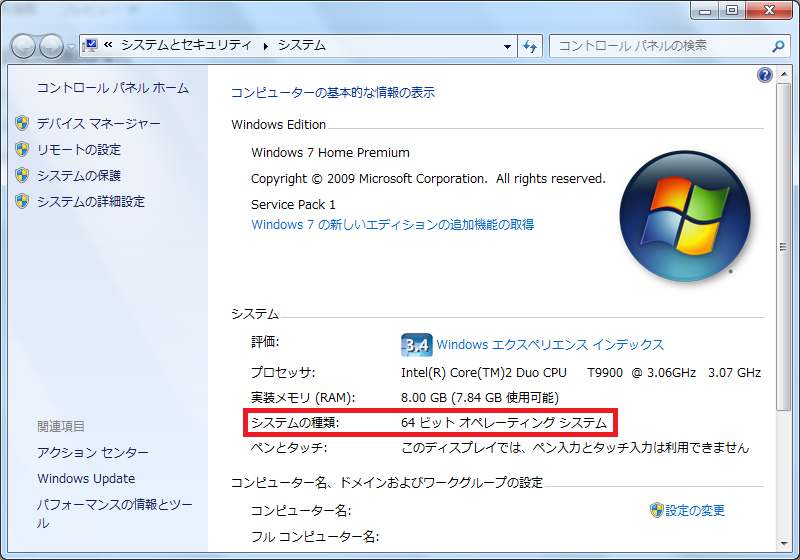
よく分からない場合は32/64bit両対応のドライバーをダウンロードしてください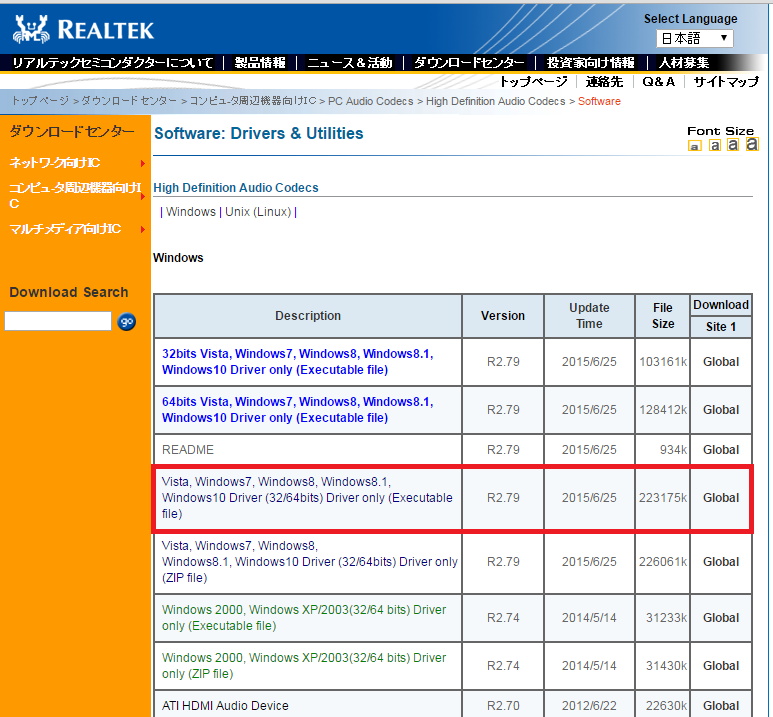
④「次へ(N)」をクリック
⑤「完了」をクリック⇒再起動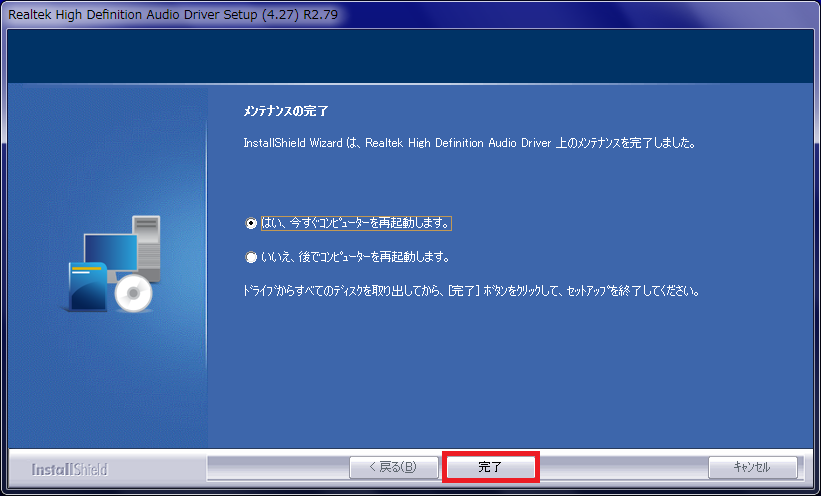
⑥「デバイスマネージャー」で「インストール日付」を確認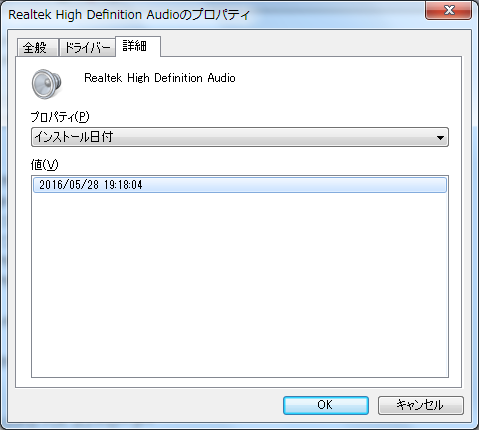
⑦問題が発生した場合は「プロパティ」の「ドライバータブ」にある「ドライバーを元に戻す(R)」をクリックし、以前のドライバーに戻してください。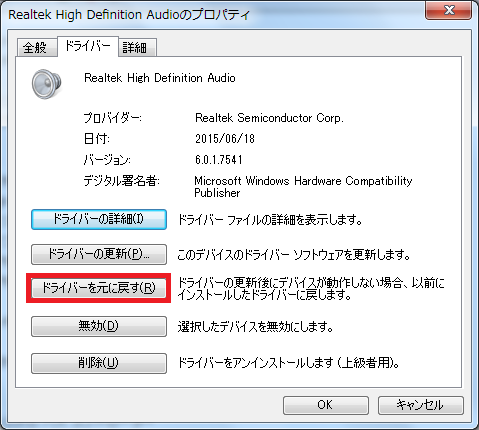
シナリオ1結論
↑3つのドライバーは2016年5月28日に更新しました。この記事を書いた2016年6月8日までの11日間、以前と同じ環境でVGN-NS50Bの電源を入れたまま放置しましたが1度も再起動はせず、もちろんKP41エラーのログも記録されていませんでした。
ですから、更新した3つドライバーの内の何れか、もしくは複数が原因だったと考えられます。
更新したドライバーを1つずつ元に戻すことで原因となっていたドライバーを特定できると思いますが、本当に改善したかどうか分からないので、もうしばらくは弄らずに様子を見たいと思います。
ドライバーのバージョン管理ができるフリーソフト
Intel(R) Driver Update Utility
ボタン1つでインテルドライバーのアップデートを纏めて検出してくれます。
①↑ページの「Intel(R) Driver Update Utility Installer.exe」をクリック
②「使用許諾契約の条項に同意します」をクリックして「保存」
③ダウンロードした「Intel(R) Driver Update Utility Installer.exe」を「実行」
④「インテル ドライバー・アップデート・ユーティリティーのセットアップ」内の「使用許諾契約に同意します」にチェック⇒「インストール」をクリック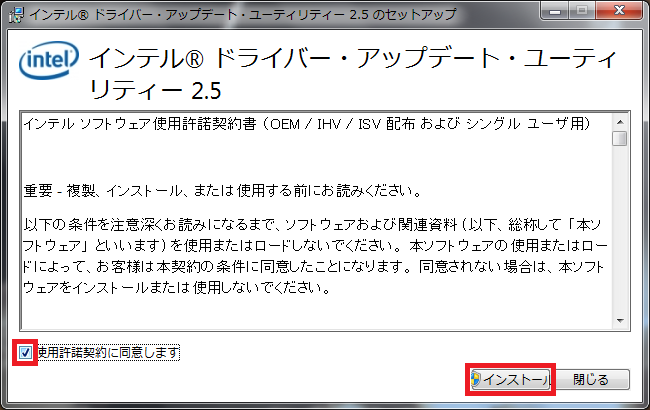
⑤インストール開始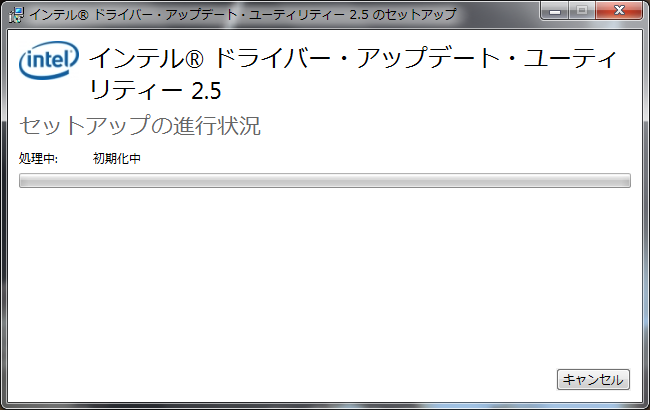
⑥インストール中に「インテル製品改善プログラム」への参加を求められますが、好きなほうをクリックしてください。「拒否(E)」を選択してもインストールが中断されることはありません。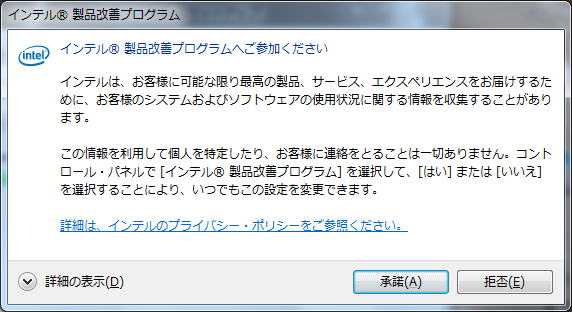
⑦セットアップ完了⇒「起動」をクリック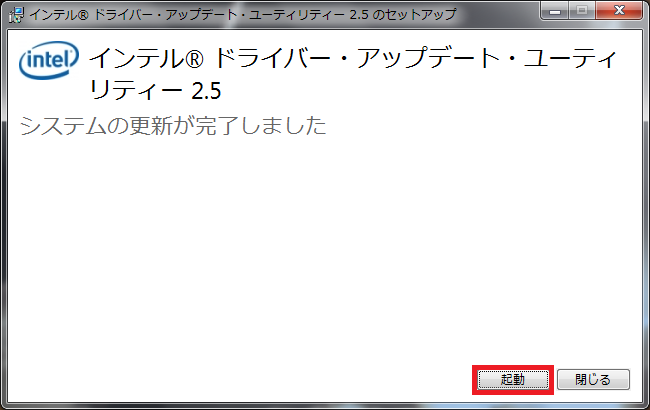
⑧「スキャンの開始」をクリック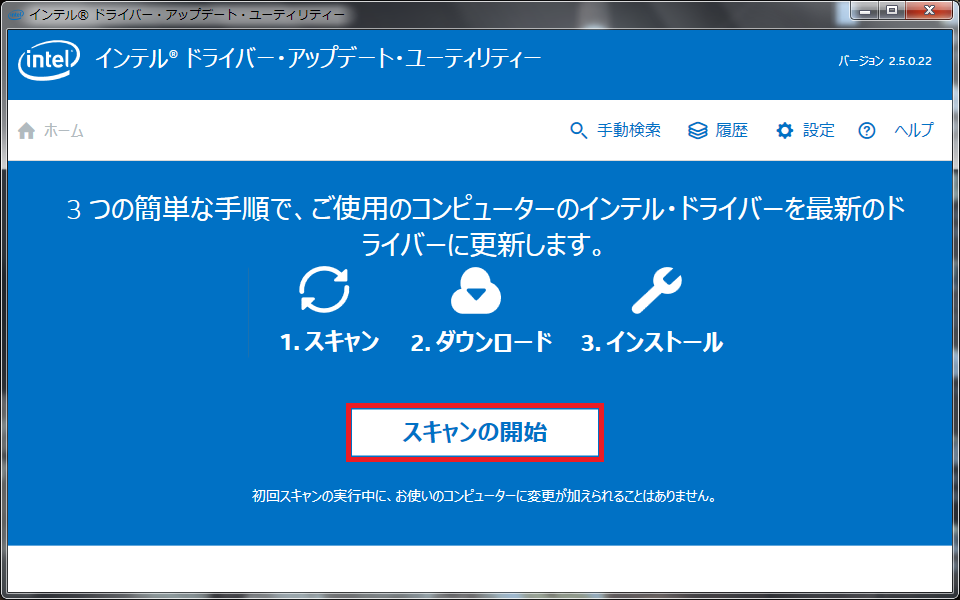
⑨結果が表示されます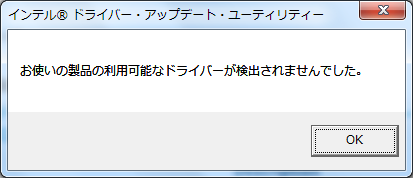
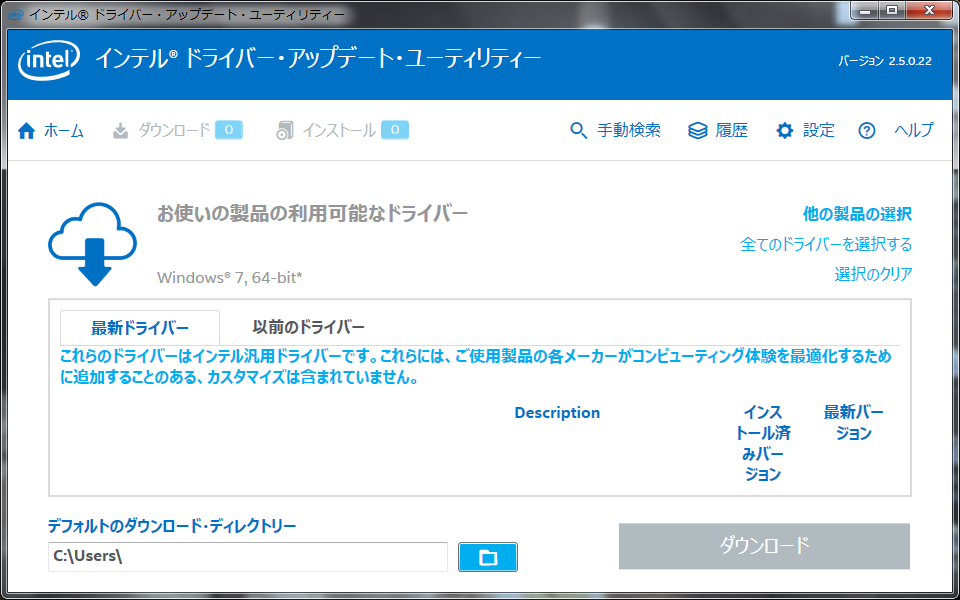
DriverMax
ドライバーのバージョン確認とアップデート、一括保存、再インストールができます。
①↑ページの「Try for free」をクリックして「保存」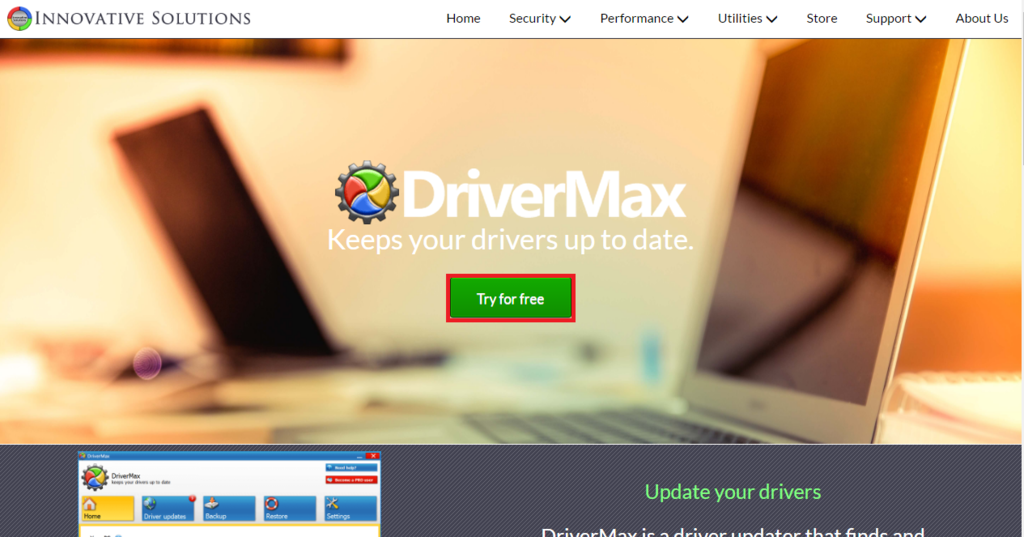
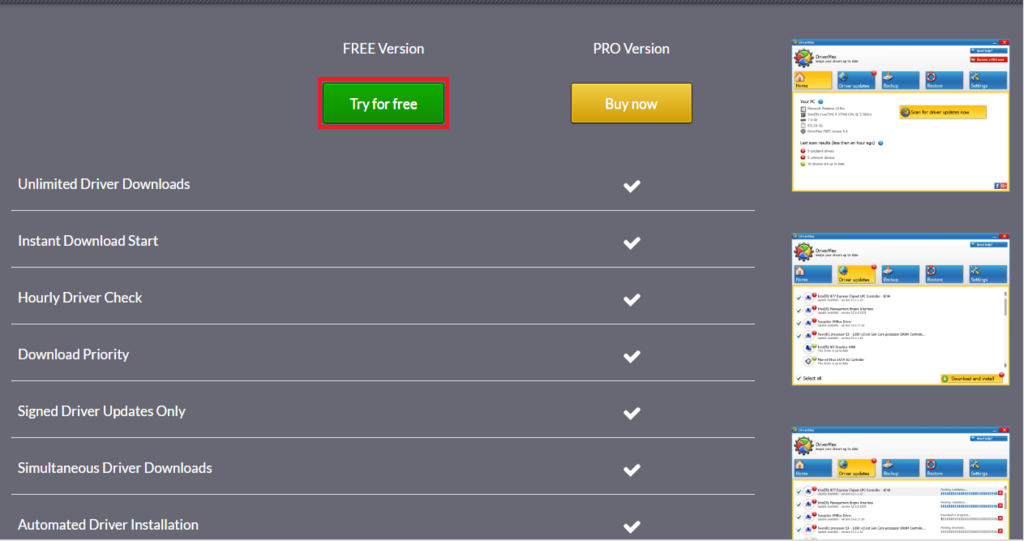
②ダウンロードした「drivermax」を「実行」
③「ユーザーアカウント制御」の「はい」をクリック
⇒「Setup-DriverMax」ウィンドウの「Next」をクリック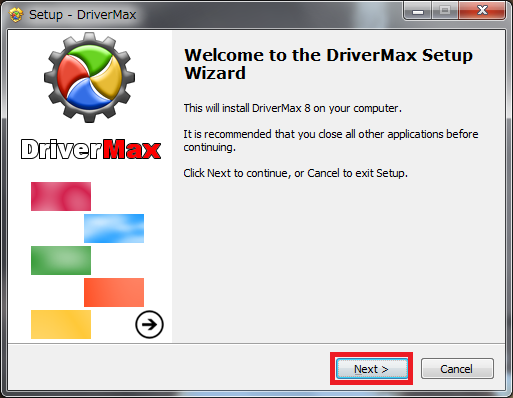
④「Advanced Uninstaller PRO」は必要ないので「Decline」をクリック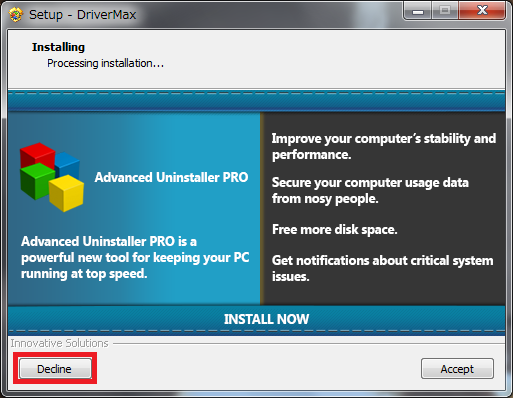
⑤「DriverMax」が起動⇒「Settings」をクリック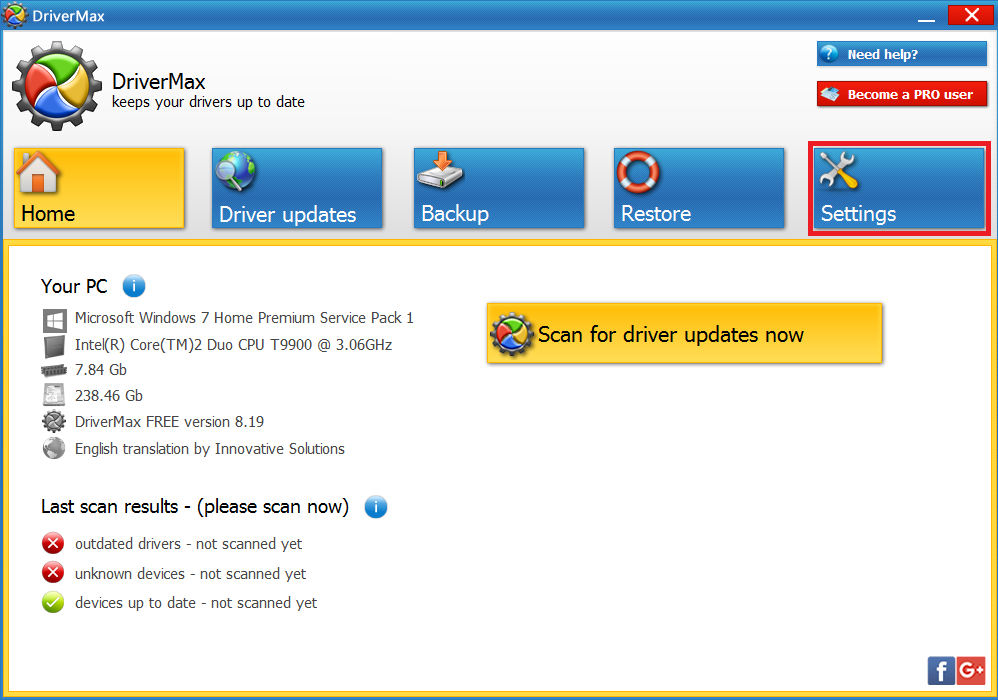
⑥「Application settings」をクリック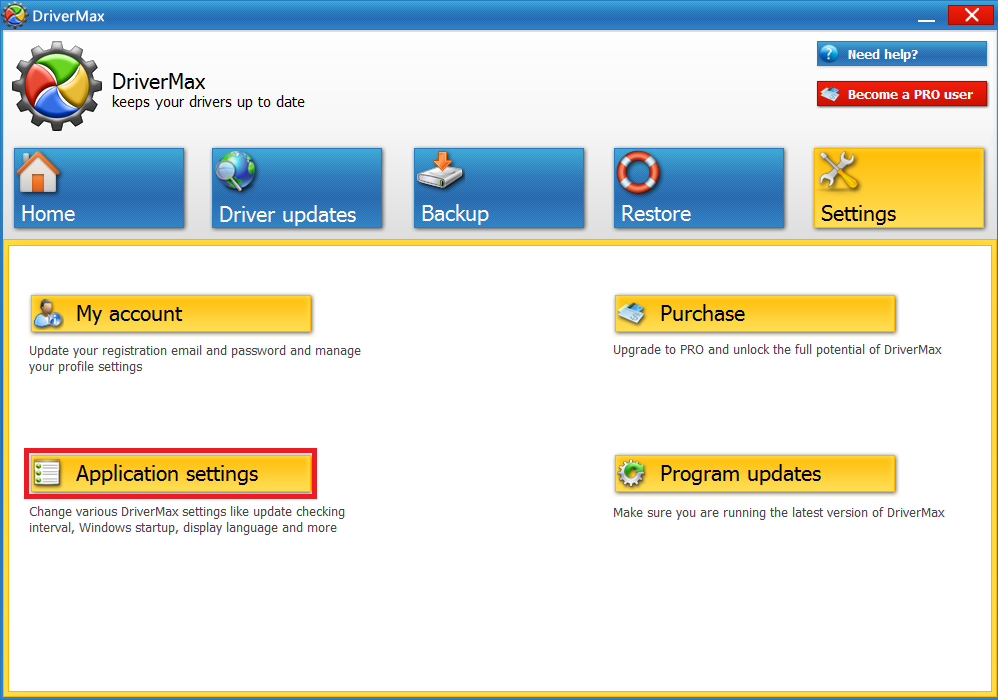
⑦赤丸内にあるドライバーアップデートの自動確認のチェックを外しました。ポップアップも邪魔なので青丸内のチェックを外したかったのですが、有料版でないと外せないようです。ちなみに日本語には対応していません。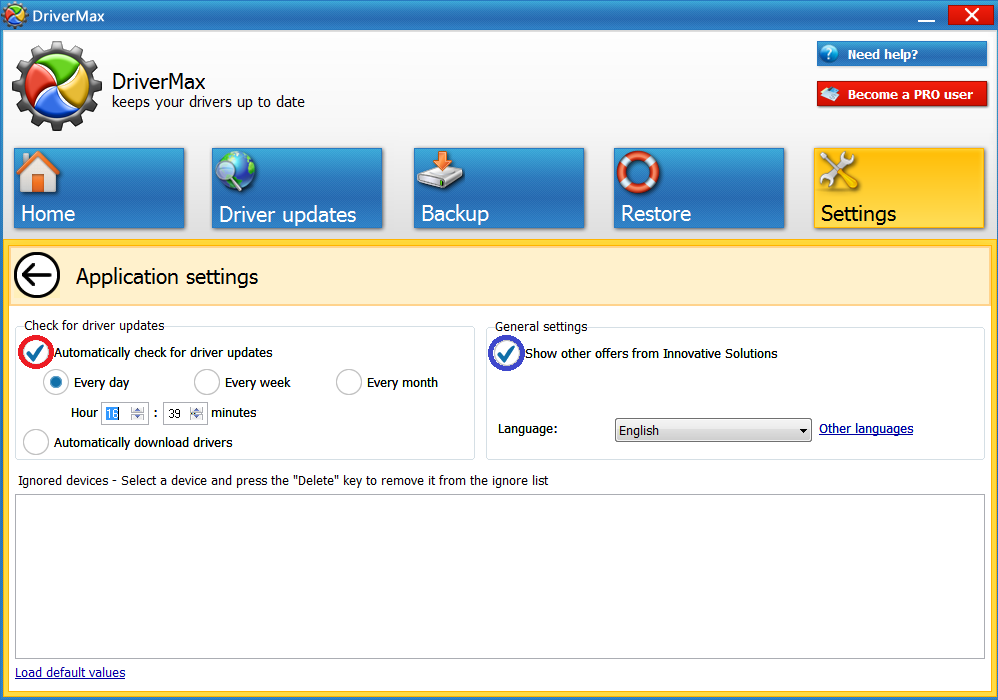
⑧「Home」に戻って「Scan for driver updates now」をクリック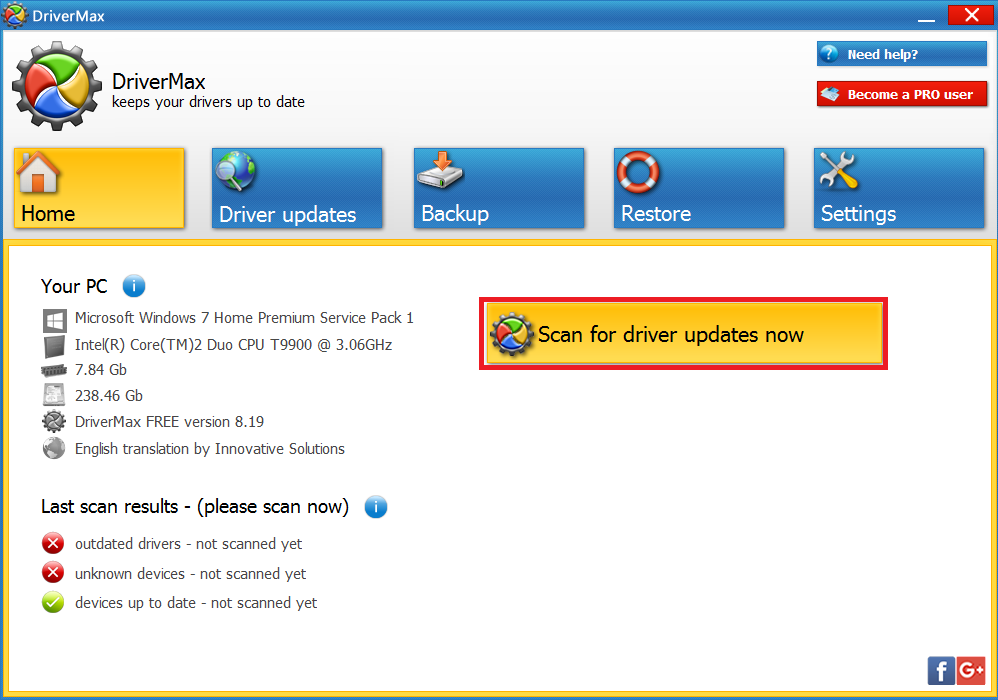
⑨アップデート可能なドライバーが21個確認されました
⑩ドライバー名にマウスカーソルを合わせると「Update」と「▼」が表示されます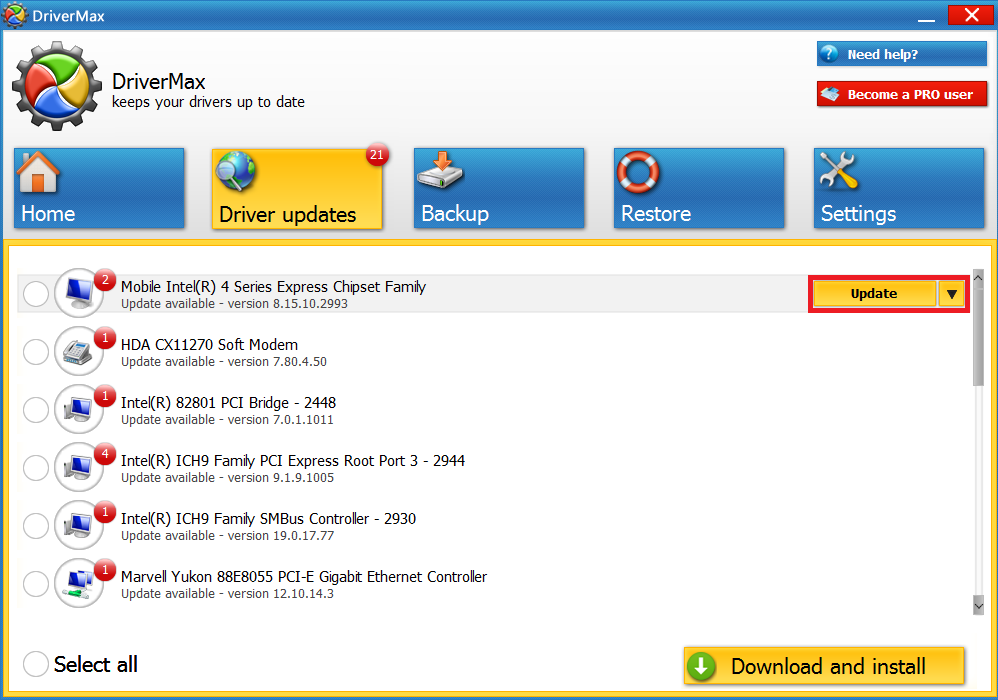
「▼」をクリックすると「Matching devices」と「Ignore this update(このアップデートを無視する)」が表示されます。
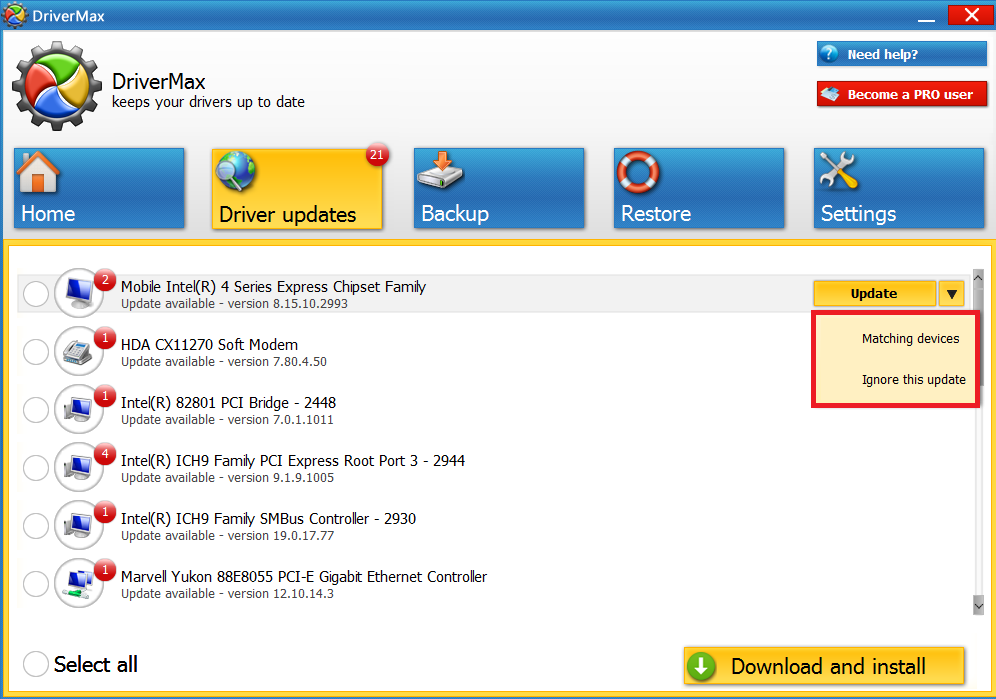
⑪「Update」をクリックするとドライバーインストールされます。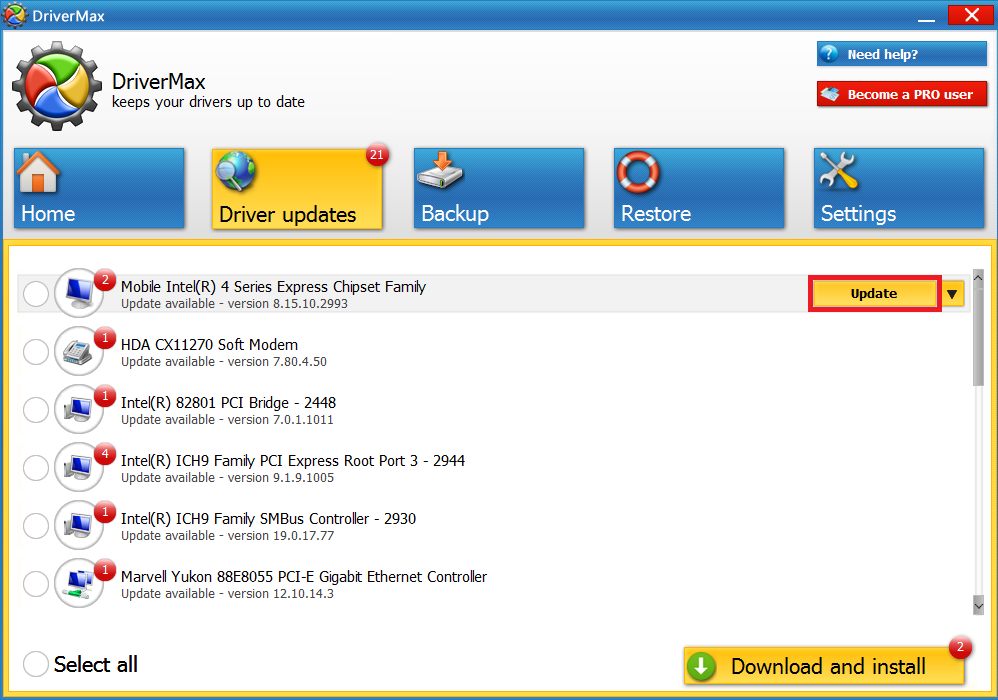
シナリオ3
マイクロソフトサポートのページによると、システムが不規則に再起動しStopエラーBugcheckCodeが記録されないのは、通常ハードウェアに問題があるそうです。
サポートページの内容に従って以下の項目を確認しました。
1.オーバークロック
『オーバークロックを無効にして、システムが正しいスピードで実行されている場合に同様の問題が発生するか確認する。』
VGN-NS50B/Wに載っている「マザーボード」と「Core 2 duo T9900」はオーバークロックに対応していないので今回は関係有りません。
2.メモリチェック
『メモリチェッカーを使用して各メモリチップが同じスピードであり、システムで正しく構成されているか確認する。』
「Windowsメモリ診断」で1回チェックしましたがエラーは検出されなかったのでメモリ本体に不良・故障といった問題は無いと思います。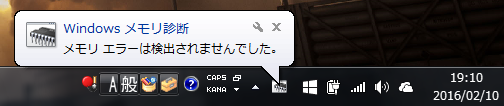
一応、2016年5月28日にメモリを外して付け直しましたが意味があったかどうかは分かりません。
3.電源
『電源のワット量が十分であり、インストールされているデバイスを適切に処理できることを確認します。』
CPU・ストレージ交換、メモリ増設時期とシナリオ3発生時期がずれているのでバッテリー・電源容量の不足が原因ではないと思いますが、一応「YbInfo」でバッテリー容量をチェックしました。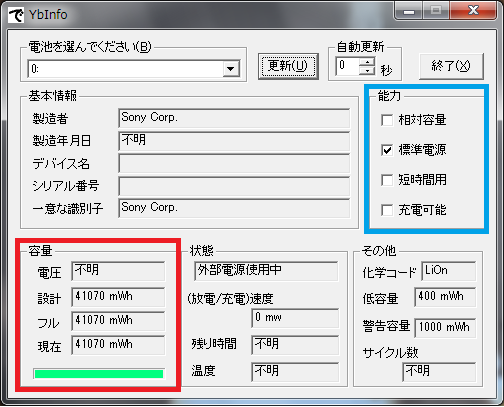
右上青枠の能力は充電可能にチェックが付いていませんが充電できます。左下赤枠内の容量を見ると設計容量とフル容量が同じで全く劣化していませんが、そんなはずはないと思い「BBench」でバッテリー駆動時間を調べてみました。
まず電源プランを省電力モードに設定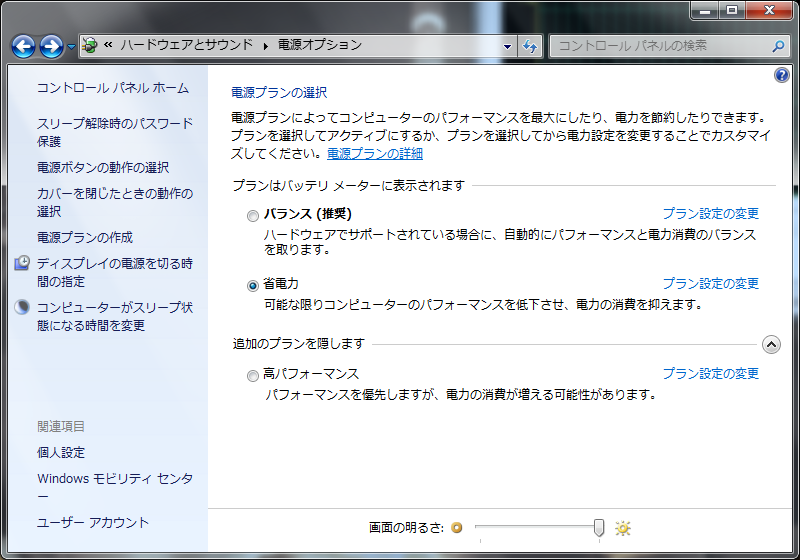
ディスプレイの輝度設定はデフォルトで、実際の使用状況を想定し、全てなしの設定にしました。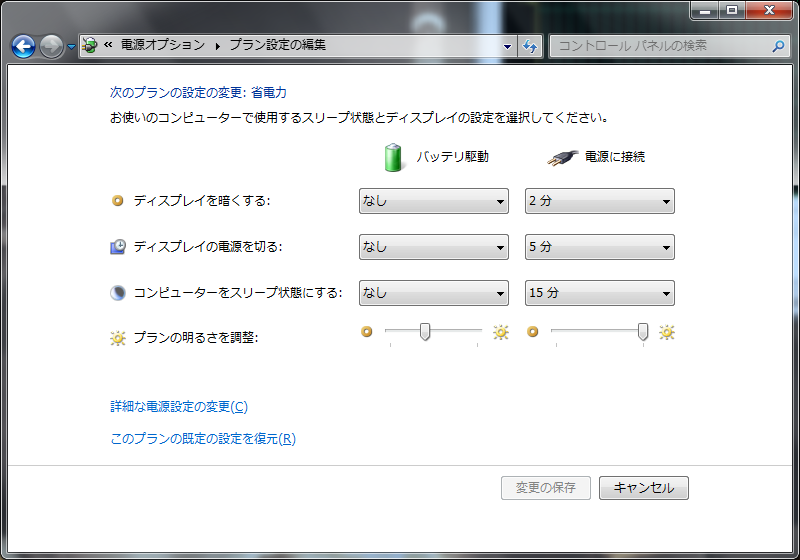
BBenchは60秒毎のweb巡回と10秒毎のキー入力の両方を有効にしてバッテリーの駆動時間を測定します。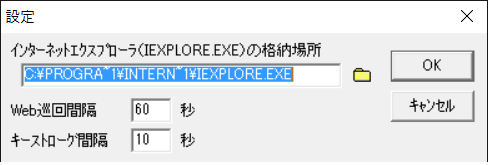
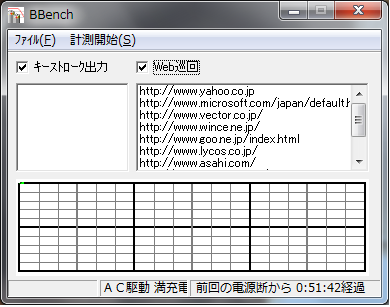
メーカー公称のバッテリー駆動時間は3時間ですが、JEITAバッテリー動作時間測定法(Ver.1.0)なので、上の設定で2時間持てば「YbInfo」で表示されているバッテリー容量は概ね正しいと思います。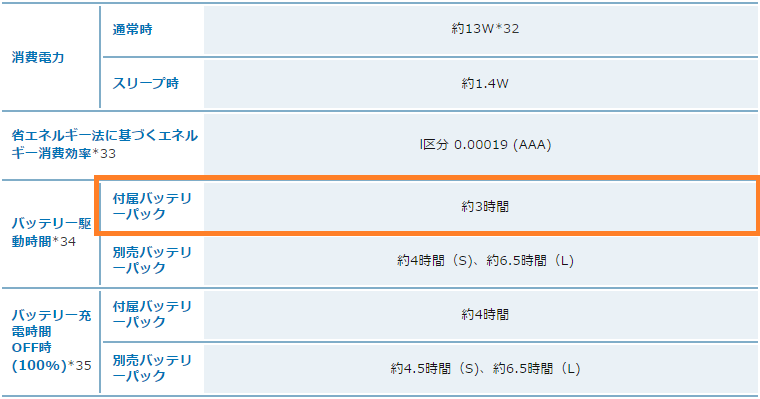
測定結果は7844秒≒2時間11分でした。驚いたことに殆ど劣化していないようで、シナリオ3の発生原因からバッテリーの劣化は除外してよさそうです。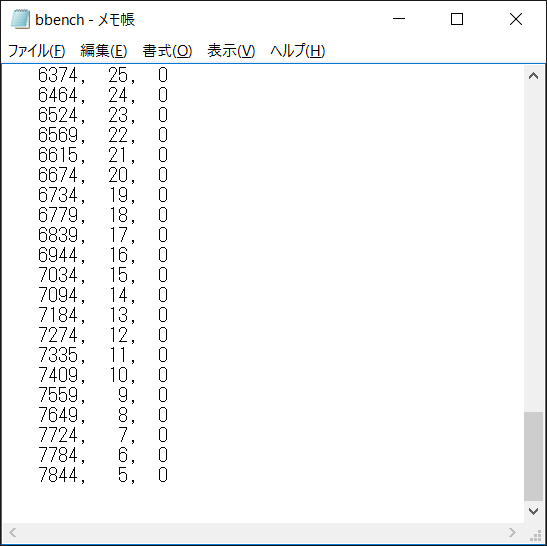
ACアダプターの劣化・故障については、確認できるかぎり(繋いで使っている感じ)正常にVGN-NS50B本体に出力しており、バッテリーにも充電できているので問題は無いと思います。
本当はACアダプターの出力電圧も測定できれば良かったのですが、方法が分からなかったので諦めました。
4.加熱
『ハードウェアの内部温度を調べて、システムが加熱しているかどうかを確認する。』
室温20℃、高パフォーマンス設定(起動後30分放置)でCPU温度36℃、マザーボード温度46℃です。
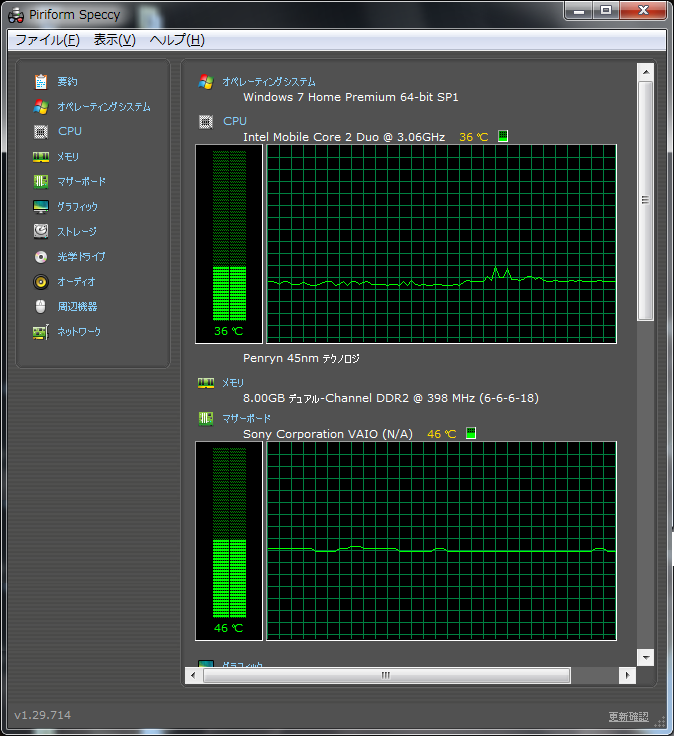
「VGN-NS50B」とRGBコードで接続して拡張デスクトップとして利用している「SHARP LC-20EX3」に、下の設定でニコニコ動画を投稿画質で「モニタサイズに拡大」して連続再生し、CPU・マザーボード温度を確認してみました。
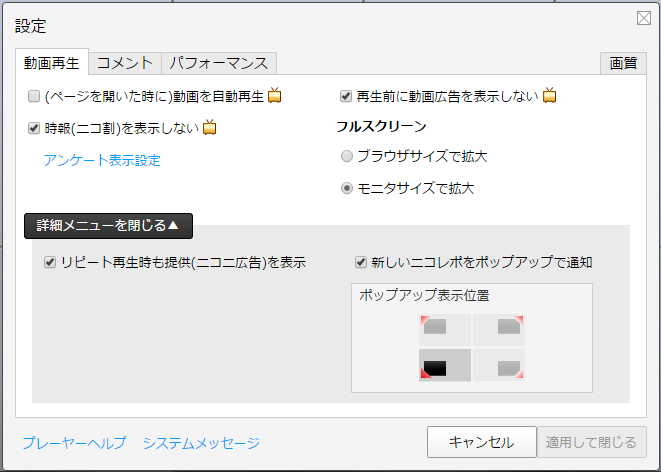
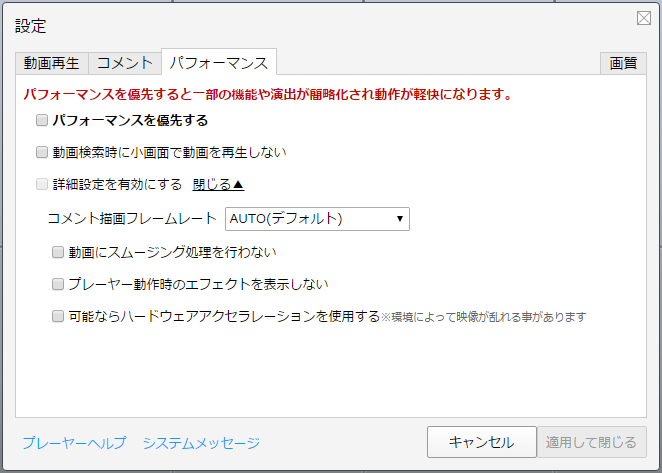
動画の読み込みが終わってから再生してもChromeタブ1つ+タスクマネージャー+SpeccyでCPU使用率は78~96%でした。
室温20℃で連続再生するとCPU温度36→70℃、マザーボード温度46→80℃に上昇しました。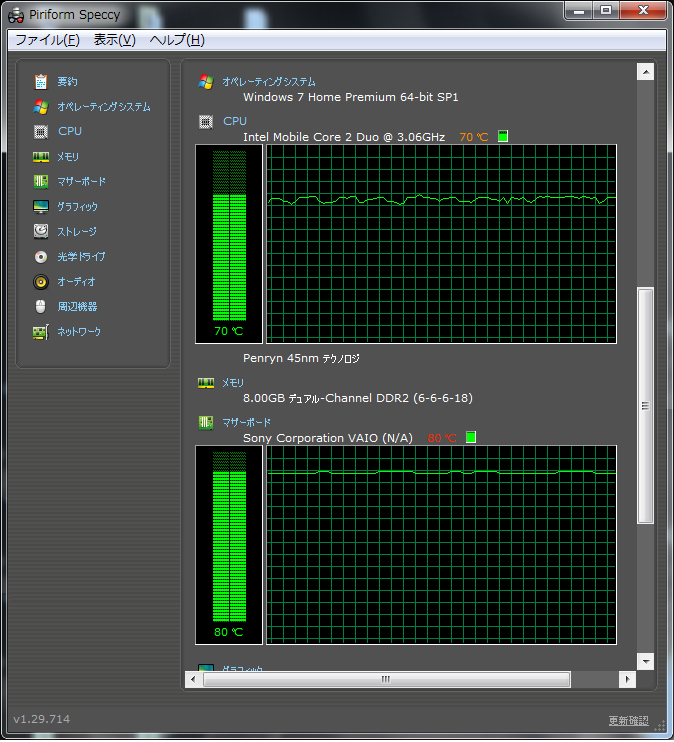
CPU・マザーボード共に高温ですが、古いノートPCで動画を再生した場合に70~80℃になることはよくあります。
今回、動画を連続再生することで高い負荷を掛け、CPUとマザーボードを約1時間ほど高温(70~80℃)状態に保ちましたが再起動はしませんでした。
また、シナリオ3のログが初めて確認できた日付は12月で、発生時は暖房をつけていない部屋に放置して操作はしていませんでした。ですから、CPU・マザーボード温度はシナリオ3の発生原因に直接関係が無い可能性が高いと思います。
ただ、興味があったのでノースブリッジの熱伝導シートを交換しました。
VGN-NS50Bのノースブリッジに付いているヒートシンクです。
まず、ヒートシンクを固定している3本のネジを外し、ネジ穴のある出っ張りに指をかけて梃子の要領で持ち上げるとヒートシンクを外せます。
2008年に購入してから熱伝導シートは一度も交換していませんが乾燥・硬化しておらず、触った感じも大丈夫そうでした。

付属の熱伝導シートのサイズは約13×13×1mmです。
ノースブリッジのコアサイズは約10.6×10.6mmです。無水エタノールと綿棒でキレイにしました。

新しい熱伝導シートには「ワイドワーク 黒鉛垂直配向熱伝導シート 」を選びました。
2345円と高いですが、熱伝導率は驚きの90W/m・kです。
http://www.widework.co.jp/library/52b39637fabef3e24f00029c/5359ff3099255d8b1f002262.pdf
金色のパッケージで
中身はフィルムで挟んで袋に入っている熱伝導シートと注意書でした。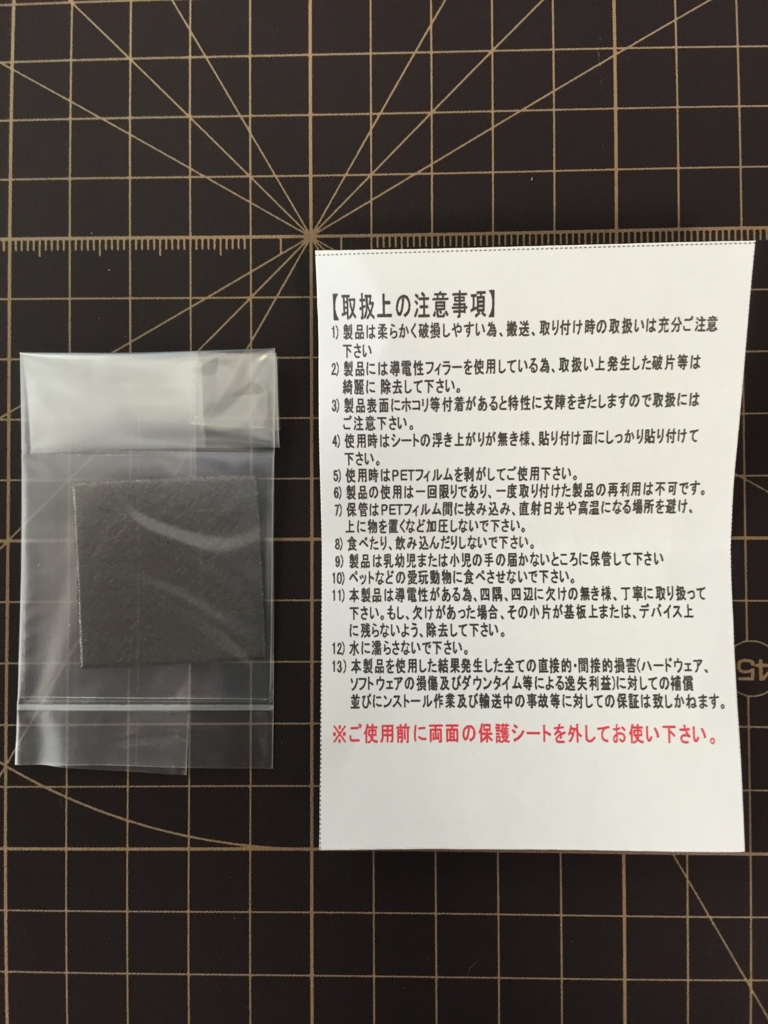
シートのサイズは30×30×0.25mmなので、コアサイズに合わせて11×11mmに切り分けて4重ねました。金箔並みに脆くて切りにくかったです。
ノースブリッジのコアに載せ、ヒートシンクを付け直しました。
画像を取り忘れましたが、結果としてはマザーボード温度は改善しませんでした。おそらくノースブリッジからヒートシンクへの熱伝導率が以前より高くなっても、ヒートシンクからの放熱が現時点で頭打ちだからだと思います。
ノースブリッジのヒートシンクと放熱フィンがヒートパイプで繋がっていたらマザーボード温度を下げることができたと思います。
5.既定
『システムを既定の状態にリセットし、システムが既定の構成で実行されているときに問題が発生するかどうかを確認する。』
まさに最終手段です。さすがに面倒なので最終手段として大事に取っておきます。
シナリオ3結論
という訳で、シナリオ3の発生原因を突き止めることはできませんでした。また、シナリオ3は何故か5月5日以降は発生しておらず、その理由も不明です。
もし、システムの加熱が原因であれば気温が上昇する7~8月にシナリオ3のKP41エラーが多発することになると思うので、そこでもう一度「システムのリセット」も含めて検証したいと考えています。
追記(2016年10月25日)
できるかぎりKP41エラー発生時と同じ環境を用意し、電源を入れたまま7月27日まで放置しましたが5月5日以降は1度もKP41エラーは記録されませんでした。
その後、7月28日にWindows10にアップグレードし、現在はバージョン1607で問題なく動いています。
VPCEB39FJ/P(PCG-71311N)分解清掃とメモリ増設
理由は不明ですが、故障と分解清掃の記事を書いたVPCEB39FJ/PのBootmgrエラーが直りました。直った理由がさっぱり分からないので、記事を分けて書き直しました。
製品別サポート情報
VPCEB39FJ/B・L・P・W | 製品別サポート | パーソナルコンピューター VAIO® | サポート・お問い合わせ | ソニー
スペックシート
スペック | Eシリーズ | 製品情報 | 個人向け | VAIOパーソナルコンピューター | ソニー
電子マニュアル
取扱説明書
http://contents.sony.jp/support/vaio/download/man/4262895021.pdf
VPCEB39FJ/P(PCG-71311N)分解清掃
PCの分解や掃除に慣れていない方は↓の記事を読んでから実施して下さい。
用意するモノ
・CPUグリス(Arctic Silver 5 AS-05)
・ヘラと米粒
CPUグリスを塗るのに使います。米粒はパッケージ裏面の取付方法に、米粒大の
量を塗るように書いてあるので目安に使っています。
・精密ドライバー
#1の+ドライバーだけでは外しにくいネジもあるので、持ち手のしっかりした+
ドライバーもあったほうがいいです。
・養生orガムテープ
・ウェットティッシュ
・綿棒
・無水エタノール
・ラジオペンチ
分解手順
①PCをシャットダウンする
※Windows10は既定で高速スタートアップが有効になっています。設定を
変更して高速スタートアップを無効にするか、「Shift」キーを押しなが
ら「シャットダウン」をクリックして完全にシャットダウンして下さい。
※使用後はPC内部が熱くなっているので1時間程おいてから分解して下さ
い。
②周辺機器、接続コード、ACアダプター、バッテリーを外す
③ストレージを取り出す
ストレージベイの底は裏蓋と繋がっているので、裏蓋を外すにはストレージを取り出す必要があります。まず見えているネジを2本外します。
蓋を取り外し、マウンタを固定している残りのネジ2本を外します。
ネジが外せたら、両手をストレージに添えて⇒の方向にスライドさせることでSATA端子から外せます。
端子から外せたら、赤枠内のビニールを摘んで垂直方向に持ち上げるとストレージを取り出せます。
付いていたHDDはWestern DigitalのWD5000BEVT-55A0RT0でした。
ストレージはこんな感じでマウンタにネジ止めされています

④裏蓋のネジを外す
ネジは合計21本で、メモリベイのネジは蓋にくっ付いています。
外したネジはネジ穴の位置に合わせて養生に付けておくと、戻すときに便利です。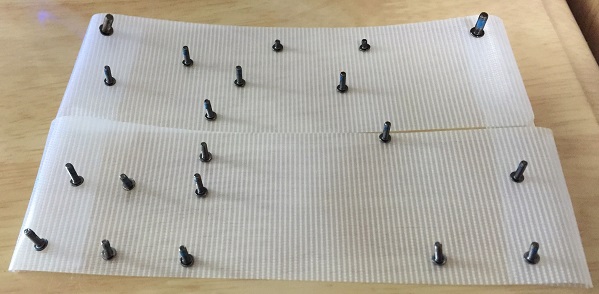
⑤裏蓋を外す
裏蓋に付いているツメは2ヶ所、4つです。
フィン側のツメはこんな感じ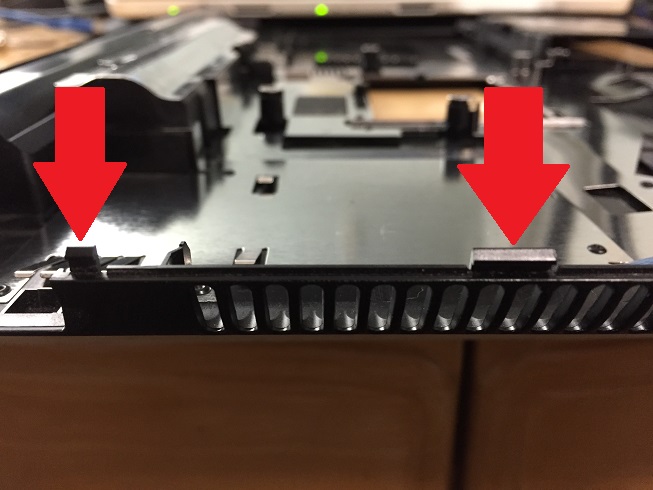
ストレージ側のツメはこんな感じです。
赤枠で囲った部分にツメがあります。
PC本体にもバッテリー側にツメが4つあります。
ですから裏蓋を外すには合計3ヶ所、8つのツメを外さなければいけません。
まずフィン側のツメを外します。
裏蓋の①を持ち上げ-ドライバを差込みドライバのお尻を下げます。すると②のHDMI端子の上に隙間ができるので、-ドライバーを差込んでドライバーのお尻を下げます。③のフィンの部分に隙間ができるので、フィンの半分よりも左側に-ドライバーを差込み、ドライバーのお尻を下げるとツメが外れます。
後は-ドライバーを使って右側まで隙間を広げ、フィン側の裏蓋を完全に浮かせます。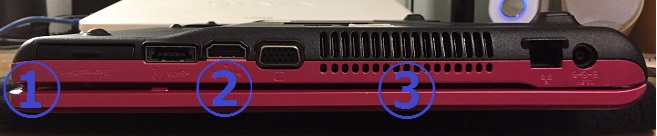
光学ドライブ側は、まず①を持ち上げて-ドライバーを差込み隙間を広げます。次に②に-ドライバーを差込みます。②に差込んだ-ドライバーのお尻を下げて隙間を広げ、③に-ドライバーを差込んで光学ドライブ側の裏蓋を完全に浮かせます。
フィン側と光学ドライブ側の裏蓋外せたらバッテリー側にアプローチします。個体差はあると思いますが、家のVPCEB39FJ/Pは右側のほうがツメが外れやすかったので、赤⇒側から-ドライバで隙間を広げツメを外していきました。
両側からツメを外すのもアリだと思います。
フィン側、光学ドライブ側、バッテリー側の裏蓋が外せたら↓の画像のようにVPCEB39FJ/P(PCG-71311N)を裏返した状態で、バッテリー側が自分の正面に来る向きで裏蓋の①、②部分を持ちます。
その状態でノートPCのディスプレイを開くように、手前から奥に倒すように持ち上げるとストレージ側のツメが外れ、裏蓋が取れます。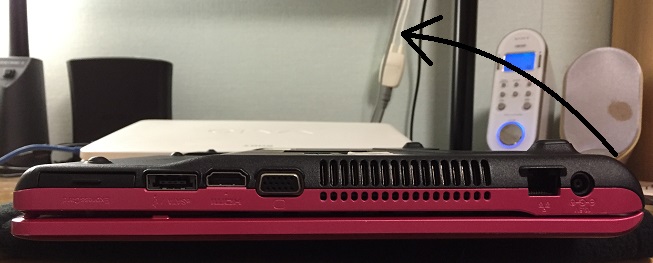
裏蓋にも埃がついているので掃除機で吸い取り、無水エタノールを含ませたキムワイプで拭き、何もつけていないキムワイプで乾拭きしました。 

裏蓋が取れるとこんな感じです。
⑥金属を触って体に溜まっている静電気を逃がす
⑦CPUファン電源コネクタとファンを固定しているネジを外す
ヒートパイプ・フィン・CPUファンが繋がっているので、まずはCPUファンに固定されているコードを外し、次にCPUファンを固定しているネジを外します。
CPUファンにコードが噛ませてあるので、ラジオペンチで外します。
先に下を外して
次に上を外します。
コードが外せたら赤⇒のアルミテープを剥がします。
コード、テープが外せたら、CPUファン電源コネクタを外します。
ラジオペンチで赤⇒の部分をやさしく挟み、青⇒の方向にゆっくり揺するように持ち上げて抜きます。
電源コネクタが抜けたら、CPUファンを固定しているネジを2本外します。
⑧ヒートシンクのネジを外す
ネジは1本づつ外すのではなく、対角線を意識して①を少し緩める→④を少し緩める→②を少し緩める→③を少し緩めるというように順番に緩め、外します。
ネジを付けなおす時も対角線を意識して少しづつ締めるようにしてください。
CPUグリスが冷えていたのもありますが5年間一度も塗り直していなかったので、完全にドライアウトしてパテのように固まり、なかなか外せませんでした。結局CPUファンとフィンを持ち上げて無理やり外しました。
⑨CPUファンとフィンの掃除
まずヒートシンクに付いている古いグリスをウェットティッシュで取り除き、無水エタノールを含ませたキムワイプで残っている汚れを拭き取りました。
赤丸のネジを4本外すとCPUファンがペロンと開けます。
5年間一度も掃除しないとこんな状態になるので、最低でも2年に1回は掃除をしたほうがいいですね。

 大きな埃は掃除機で吸い取り、ファンはウェットティッシュを巻きつけた-ドライバーで綺麗にしました。
大きな埃は掃除機で吸い取り、ファンはウェットティッシュを巻きつけた-ドライバーで綺麗にしました。
CPUファンの型番です。
CPUファンには厚さ1mmのスポンジテープが貼り付けてありますが、触るとポロポロ取れるくらい劣化しているので、あらかじめ用意して貼り直されることをお勧めます。
⑩CPUの掃除
↓のように劣化して固まったCPUグリスは簡単には取れないので、ウェットティッシュを巻きつけた-ドライバーで傷が付かない程度に擦って剥がし、掃除機で吸い取りました。残った汚れは無水エタノールを含ませた綿棒で綺麗にしました。
⑪CPUグリスを塗る
コア中央に米粒大のグリスを付け、ヘラを使って中央から外側に向かって塗り広げます。外から内に塗るとコアからグリスがはみ出てしまうので、内から外に塗り広げたほうが綺麗に簡単に塗れます。
↓にあるようにCPUグリスは多すぎても少なすぎても冷却性能が低下するので、説明に書いてある量を守って使うようにしましょう。
DOS/V POWER REPORT | Impress Japan
逆の手順でヒートシンク、CPUファンを付け直し、裏蓋をつけます。
⑫裏蓋の取り付け
裏蓋は光学ドライブの部分に↓のような金属パーツが付いています。
これが裏蓋を嵌め直す時に↓の様に光学ドライブに引っかかるので、精密ドライバーで⇒の方(ストレージ側)に押すと裏蓋を閉じれます。 裏蓋はバッテリー側のツメが1番嵌めにくいので、バッテリー側⇒フィン側⇒光学ドライブ側→ストレージ側の順番に嵌めていくのがいいと思います。
裏蓋はバッテリー側のツメが1番嵌めにくいので、バッテリー側⇒フィン側⇒光学ドライブ側→ストレージ側の順番に嵌めていくのがいいと思います。
後はネジを締め直し、HDD、ストレージ・メモリベイ、バッテリーを付け直せば完了です。
メモリ増設
VPCEB39FJ/(PCG-71311N)のメモリ仕様は「DDR3 SDRAM-S.O.DIMM [PC3-8500]」です。
PC3-8500規格の動作周波数は1066MHzなので、1066MHzを2で割った533MHzがSPD情報のタイミングテーブルに書き込まれているメモリを選べば大丈夫です。(赤枠)
また、メモリの動作電圧はVPCEB39FJ/(PCG-71311N)のマザーボードが1.35Vに対応しているか分からなかったので、1.5Vで動作するメモリを選びました。(青枠)
ただ、タイミングテーブルに書き込まれている周波数をレビューやコメントに書いて教えてくれる人は少ないですし、↑の画像を見れば分かりますがCPU-ZのSPD情報には最も高い周波数から4つしか表示されません。
ですが、タイミングテーブルに書き込まれている各周波数の値とJEDEC#?のナンバリングは標準規格で定められているので、↓の画像の様に「JEDEC#4 609MHz」と表示されていれば
↓の画像(Speccy)の様に「JEDEC#3 533.3MHz」が間違いなく書き込まれており、下位互換で動作するので全く気にする必要は無いです。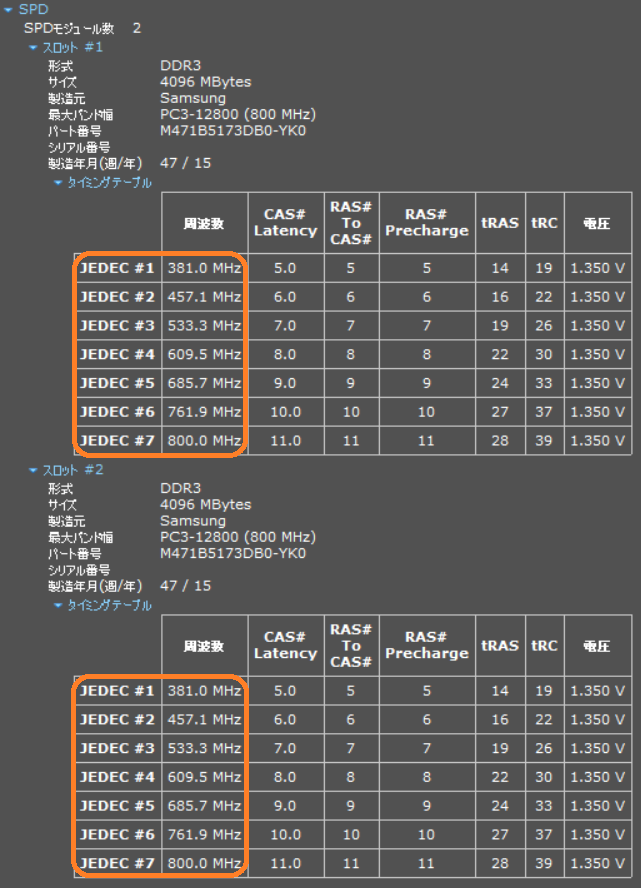
また、家のVPCEB39FJ/P(PCG-71311N)に載っているIntel Corei5 460Mの最大メモリサイズは8GBなので、増設しても4GB×2枚が限界です。
後は未確認ですが、第一世代Coreiシリーズプロセッサ搭載ノートPCでは、1枚あたり512MBチップ×8枚構成の4GBメモリでは規格・仕様が合っていても、PCが起動しない場合もあるらしいので、以下の条件と優先度で増設用メモリを探しました。
- タイミングテーブルの周波数に533.3MHzが書き込まれていることを購入前に確認できる
- 1枚あたり256MBチップ×16枚構成の4GB×2枚組(動作確認済)
- 動作電圧が1.5V
- 緑色のテカテカした基盤は気持ち悪いので、それ以外の色または艶無し
- 値段の安さ
探した結果、5つの条件をバッチリクリアした↓の「Team ノートPC用 SO-DIMM-DDR3 永久保証 ECOパッケージ(1333Mhz PC3-10600 1.5V 4GB×2)」に交換しました。黒色の基盤がいい感じです。
↑にも張っていますが、一応「Team ノートPC用 SO-DIMM-DDR3 永久保証 ECOパッケージ(1333Mhz PC3-10600 1.5V 4GB×2)」のSPD情報を張っておきます。
↓の様にこのメモリの動作電圧は1.5Vで、533.3MHzを含めて5つの周波数が書き込まれており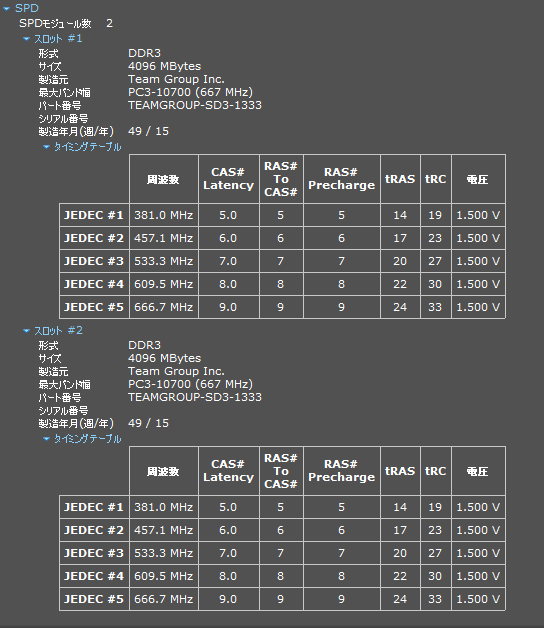
きちんと533.3MHzで動いています。
挿し換え手順
取扱説明書のP48~P51にのっています。
①PCをシャットダウンする
※Windows10は既定で高速スタートアップが有効になっています。設定を
変更して高速スタートアップを無効にするか、「Shift」キーを押しなが
ら「シャットダウン」をクリックして完全にシャットダウンして下さい。
※使用後はPC内部が熱くなっているので1時間程おいてから作業して下さ
い。
②周辺機器、接続コード、ACアダプター、バッテリーを外す
③メモリベイの蓋を外す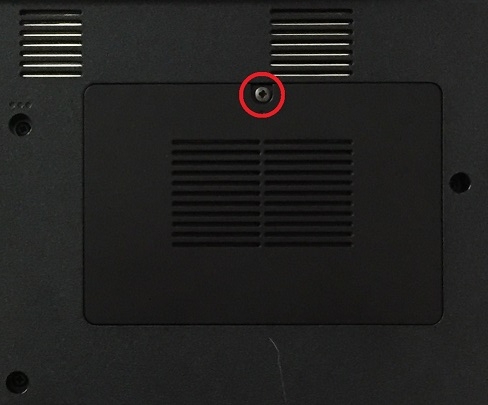

④金属を触って体に溜まっている静電気を逃がす
⑤メモリを取り外す
赤枠内のタブを同時に⇒方向に押し広げます。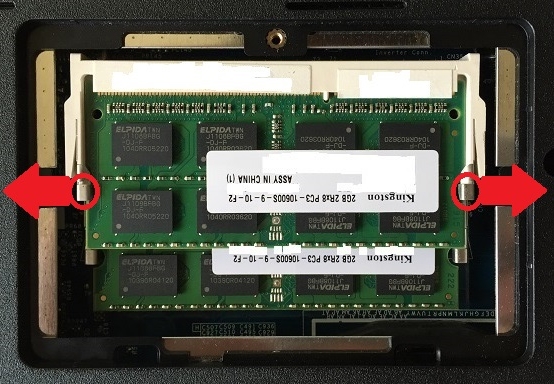
するとメモリモが
こうなるので、起き上がった方向にまっすぐ引き抜きます。
上側のメモリモジュールが取り外せたら、下側も同じ様に取り外します。


⑥メモリを取り付ける
半導体や端子に触れないように注意しつつ赤枠部分を人差し指と親指で持ちます。
メモリモジュールのエッジ端子の切り欠き部分とスロット端子部分の突起の位置を正しく合わせ、角度に注意しつつ奥までしっかり差し込みます。
差し込んだら、メモリモジュール両端赤⇒部分に両手人差し指を添え、「カチッ」と音がするまで倒します。
⑦蓋をもとに戻してネジを締めなおせば完了です。
メモリ容量確認
Windows7
①スタートボタン⇒コンピュータ右クリック⇒プロパティ(R)⇒実装メモリ(RAM)をチェック
②スタートボタン⇒コントロールパネル⇒システムとセキュリティ⇒システム⇒実装メモリ(RAM)をチェック
③スタートボタン⇒すべてのプログラム⇒VAIO設定⇒システム情報⇒システム情報⇒システムメモリーをチェック
Windows10
①スタートボタン右クリック⇒システム(Y)⇒実装メモリ(RAM)をチェック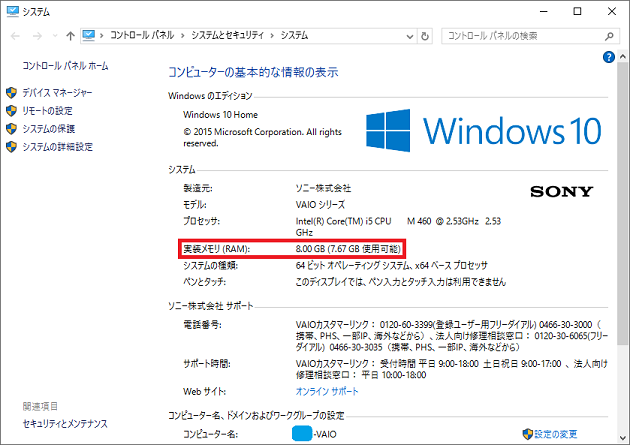
②スタートボタン右クリック⇒コントロールパネル⇒システムとセキュリティ⇒システム⇒実装メモリ(RAM)をチェック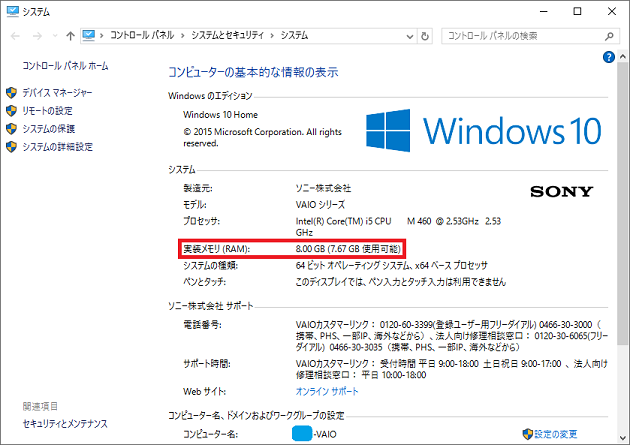
③スタートボタン⇒すべてのアプリ⇒VAIO Control Center⇒システム情報⇒システム情報⇒システムメモリーをチェック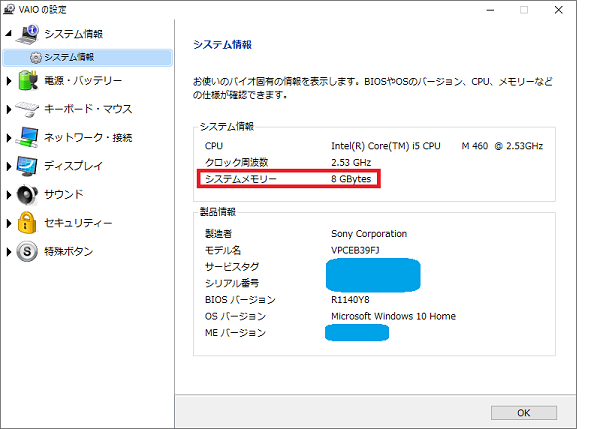
④スタートボタン⇒設定⇒システム⇒バージョン情報⇒実装RAMをチェック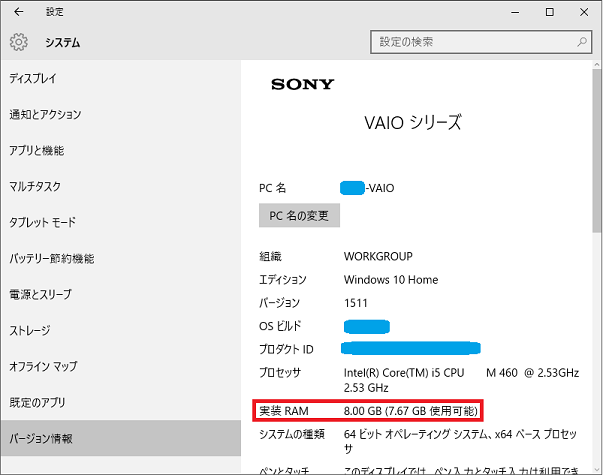
起動後放置状態のメモリ使用量は約2GBで、約5.6GBの空きがあるので余裕をもって使うことができます。
メモリ診断
①スタートボタン右クリック⇒コントロールパネル
②コントロールパネル⇒システムとセキュリティ
③システムとセキュリティ⇒管理ツール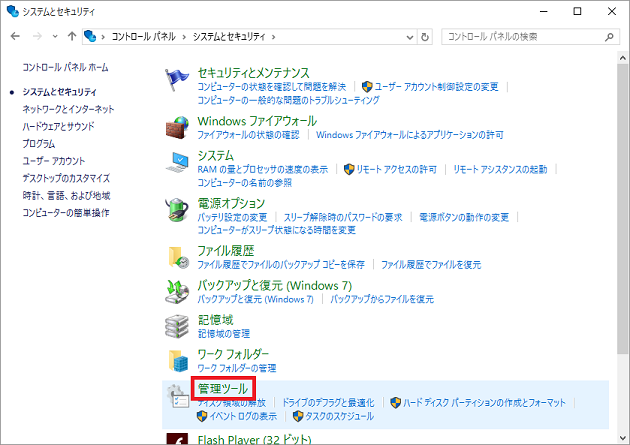
④管理ツール⇒Windows メモリ診断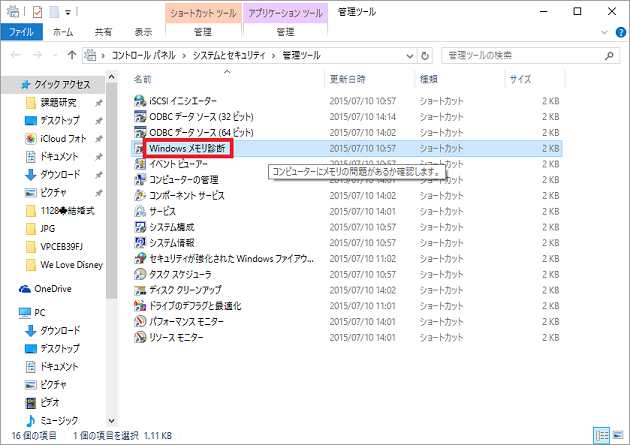
⑤今すぐ再起動を選択する
都合に合わせて好きなほうを選んでください。ログオフ、シャットダウン後に自動でメモリ診断ツールが実行され、完了には数分かかります。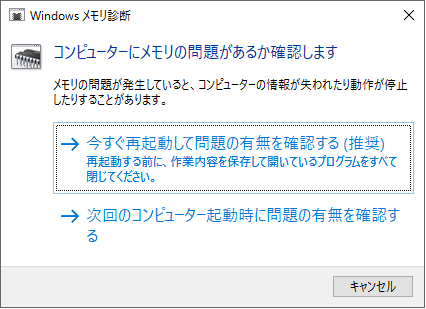
⑥再起動後、診断結果がディスプレイ右下に表示される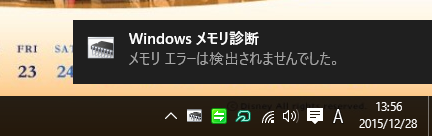
仮想メモリサイズの変更
実装メモリが8GBあれば十分なので仮想メモリを無効にしました。
①スタートボタン右クリック⇒システム
②システム⇒システムの詳細設定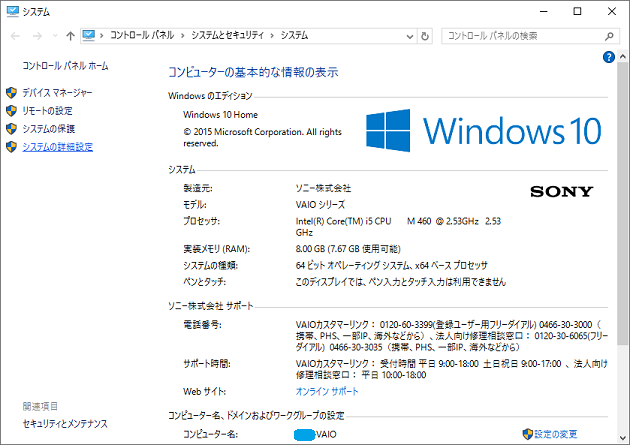
③システムの詳細設定⇒パフォーマンスの設定をクリック
④パフォーマンスオプション詳細設定タブの仮想メモリの変更をクリック
⑤「すべてのドライブのページングファイルのサイズを自動的に管理する(A)」のチェックを外す

⑥「ページングファイルなし(N)」を選択し、設定をクリック
⑦システムプロパティの警告ウィンドウで「はい(Y)」をクリック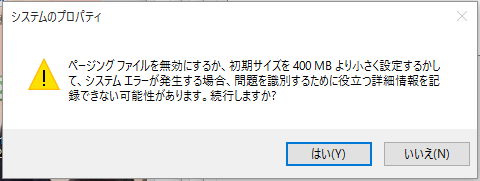
⑧「OK」をクリックし、PCを再起動
⑨再起動後、パフォーマンスオプション詳細設定タブの仮想メモリを確認
エクスペリエンスインデックス
Windows7
コンピュータ右クリック⇒プロパティ(R)⇒システム内のWindowsエクスペリエンスインデックス
Windows10
↓のサイトを参考に確認しました。
Before
VPCEB39FJ/Pはブートマネージャーがクラッシュして動かなくなっていたので、別のノートPCとメモリを交換してました。↓の画像は実装メモリ3GB(1GB+2GB)での評価です。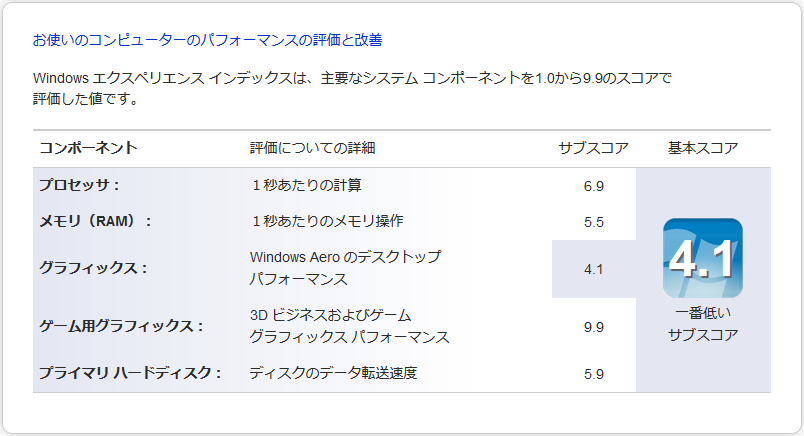
After①
8GBに増設するとメモリ(実装)スコア5.5⇒6.9に上昇しましたが、グラフィックスが4.1⇒3.9に低下しました。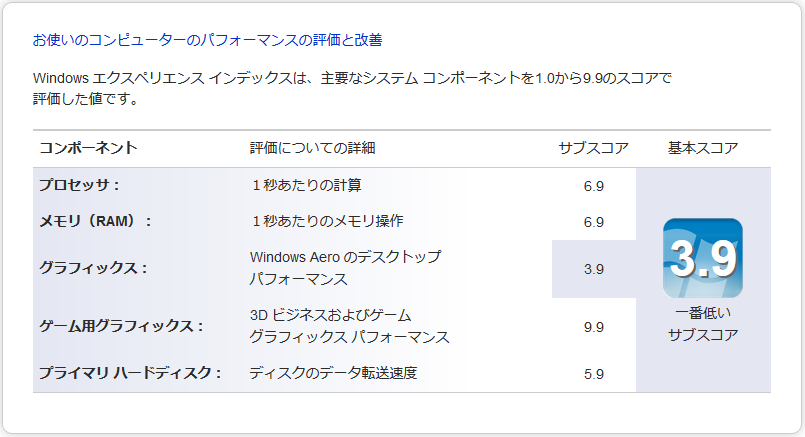
After②
Windows10をUpdate後、再評価するとグラフィックスが4.7になりました!!!ゲーム用グラフィックスも9.9ですし、これもうわかんねぇな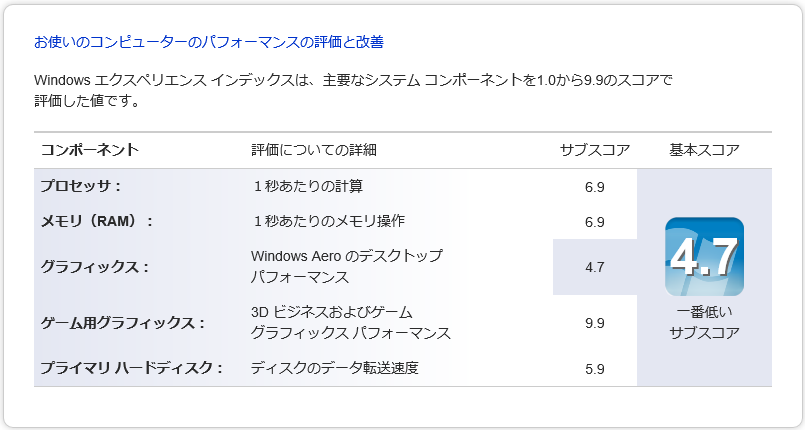
VGN-NS50B改造④ビフォーアフター
このノートPCは2008年10月発売のSony VAIO type Nの下位機種です。 詳しいスペックはSONYのホームページを見てください。
製品別サポート情報
VGN-NS50B/L・W | 製品別サポート | パーソナルコンピューター VAIO® | サポート・お問い合わせ | ソニー
スペックシート
スペック | type N | 製品情報 | 個人向け | VAIOパーソナルコンピューター | ソニー
取扱説明書
http://contents.sony.jp/support/vaio/download/man/4116439011.pdf
改造前スペック
VGN-NS50Bは、現在では化石並みのスペック(物理メモリ合計2GBは発売当時でも少なすぎ)なので、発売当初から無改造で使うことはとてもおススメできないノートPCです。ただ、SSDへの換装とメモリ増設(2GB→4GB)でネットサーフィン程度なら今でも十分に使えるので、興味のある方は挑戦してみてください。
OS
Windows Vista Home Premium with SP1 32bit
CPU
Intel Core2 Duo P8400(3MCache,2.26GHz,1066MHz FSB)
メインメモリ
hynix 1GB 2Rx16 PC2-6400S-666-12×2枚
ストレージHDD:SAMUSUNG HM251JI/SON (250GB,Serial ATA,5400rpm)
無線lanカード
Intel WiFi Link 5100(IEEE 802.11a/b/g/Draft-n(最大300Mbps)
Windowsブート時間(Glary Utilities)
120秒程度
エクスペリエンス インデックス
CrystalMark(実装メモリ4GB[2GB×2枚])
SAMUSUNG HM251JI/SON(使用期間7年)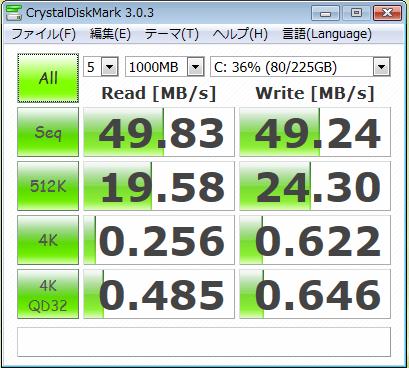
改造後スペック
グラフィック性能はどうしようもありませんが、改造後はChrome(64bit)でタブを10個以上開き、Youtubeやニコニコ動画を再生しながらWord、Excelをストレスなく使えるようになりました。ただし、私はPCの改造に興味があったので無駄金(¥44,097)を承知で改造をしましたが、コストパフォーマンスを考えれば素直に買い換えた方が賢明です。
↓4万円台Corei3&5ノートPC
OS
Windows 7 Home Premium with SP1 64bit
CPU
Intel Core2 Duo T9900(6MCache,3.06GHz,1066MHz FSB)
メモリ
SAMSUNG 4GB 2R×8 PC2-6400S-666-12-D3×2枚
ストレージ
SSD:CFD CSSD-S6T256NHG6Q (256GB,Serial ATAⅢ[6Gb/s])
VGN-NS50Bの仕様上、Serial ATAⅡ接続となるのでスペック通り
の速度はでません。
無線lanカード
Intel WiFi Link 5100(IEEE 802.11a/b/g/Draft-n(最大300Mbps)
Windowsブート時間(Glary Utilities)
20秒程度
エクスペリエンス インデックス
CFD CSSD-S6T256NHG6Q
Chrome(10タブ)+Youtube(HD720)20インチ外部ディスプレイモニタサイズ拡大再生+word+excel使用中
Chrome(22タブ)+ニコニコ動画(低画質)20インチ外部ディスプレイモニタサイズ拡大再生+word+excel使用中
パーツ構成や使い方によって不満を感じるポイントは違うと思いますが、改造した効果を実感できた順としてはSSD>OS>メモリ>CPUです。
SSD
PCの起動速度、ファイルの読み込みや保存、アプリケーションの起動速度、ウイルススキャンの所要時間など、体感できるレベルでパフォーマンスが大きく向上するので、最もコストパフォーマンスが高く、使用中のストレスを軽減できる改造だと思います。
交換用のSSDは「SANDISK SDSSDXPS-480G-J25」がおススメです。Extreme Proシリーズは保証期間が10年と非常に長いのが特徴で、あとあと別のPCに載せ換えたり、高速外付けストレージとして利用できます。ですから、値段は高いですが容量の大きい480GBか960GBモデルを買ったほうがお得です。
OS
Windows7がVistaよりも完成度の高いOSかどうかは分かりませんが、OSをクリーンインストールすることで、OSと自分が必要とするソフトしか入っていない真っ新なPCにすることができ、購入当初よりも高い安定性とキビキビした挙動が癖になります。
また、Windows7はXPやVistaとレイアウトが似ていて、クリーンインストールとアップデート、設定の変更などストレスを感じること無く行え、完了後はそれまで通りに使えたので個人的には傑作OSだと思っています。
結局は乗り出しで躓くかどうか、躓いたとしてもそれを楽しむ時間や精神的余裕があるかどうかが、PCやOSに対する印象に大きな影響を与えるということでしょうか。
メモリ
実装メモリ量が2GBでは少なすぎ、まともに動かないので増設する必要があります。
32bitOSではメモリを4GB積んでも3GB程しかユーザーは使えませんが、デュアルチャネル転送を利用するためには2GB×2枚しか選択肢はありません。
64bitOSを入れてメモリを8GB積めば、仮想メモリの設定を無効にした状態でも十分な余裕を持ってChrome(64bit)ブラウザがヌルヌル動くので、ネットサーフィンでストレスを感じることは無くなります。
CPU
CPUを交換した効果はあまり感じていませんが、P8400(5.2)→T9900(6.6)とプロセッサスコアが1.4上昇しているので、SSDやWindows7の影に隠れているだけで効果はあったと思います。
無線lanカード(Wi-Fiモジュール)
交換していませんが一応書いておきます。
VGN-NS50Bの無線lanカードは赤枠内にあり
ハーフサイズカード(miniPCI-Express)が付いていてアンテナ線は2本です。
交換する場合はOSに対応したドライバーがダウンロードできることを確認してから購入してください。
最新のドライバーをダウンロードしてインストールしてもハードウェアが対応していない場合は、対応していない旨のメッセージが表示されてインストールがキャンセルされます。その場合は、一つずつ古いバージョンに遡ってインストールできるドライバーを探してください。
↓リンクの「ドライバーおよびソフトウェア」の「ダウンロードの検索」からドライバーを検索できます。
検索例:「wifi link 5100」
VGN-NS50B改造③CPU交換とメモリ増設
STEP-4 「実際にノートPCのCPUを取り替える」
※万が一に備えて分解する前にデータのバックアップは用意しておきましょう
1.用意するモノ
・CPU(Intel Core 2 Duo T9900)
・CPUグリス(Arctic Silver 5 AS-05)
CPUのTDPが10W高くなるので熱伝導率の高いグリスにしました。
・ヘラと米粒
CPUグリスを塗るのに使います。米粒はパッケージ裏面の取付方法に、
米粒大の量を塗るように書いてあるので目安に使っています。
・精密ドライバー
#1の+ドライバーだけでは外しにくいネジもあるので、一回り太く持ち
手のしっかりした+ドライバーもあったほうがいいです。
・養生orガムテープ
・ウェットティッシュ
・綿棒
・無水エタノール
2.分解
※使用後はPC内部が熱くなっているので1時間程おいてから分解して下さ
い。
①PCをシャットダウンする
②周辺機器、接続コード、ACアダプター、バッテリーを外す
③ノートPCを裏返してネジを外す
ネジは合計23本で、バッテリー裏に4本とメモリベイに1本あるので忘れずに外します。
外したネジはネジ穴の位置に合わせて養生に付けておくと戻すときに便利です。

④裏蓋を外す
裏蓋についてるツメはストレージとヒンジ部分の三ヶ所にあります。
赤枠と青枠で囲った部分です。
ネジを外した後、裏蓋の①を軽く持ち上げると、①から②のスロット右側まで持ち上がって隙間ができます。
隙間ができたらスロット右側赤⇒に-ドライバーを差し込んでドライバーのお尻を持ち上げて隙間を広げ、青⇒に2本目の-ドライバーを差し込んでドライバーのお尻を持ち上げるとストレージ部分のツメが簡単に外れます。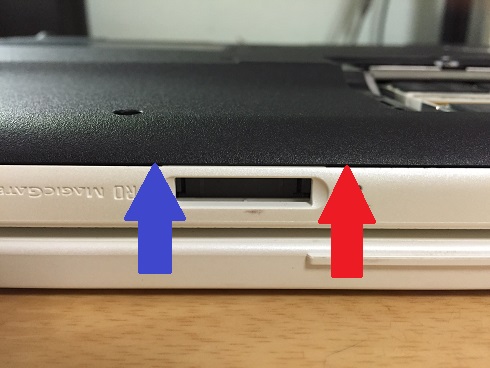
ストレージ部分のツメが外れたら、裏蓋の①と③部分を持ってノートPCのディスプレイを開くように、裏蓋を手前から奥に倒すように持ち上げるとヒンジ部分のツメが外れ、裏蓋が取れます。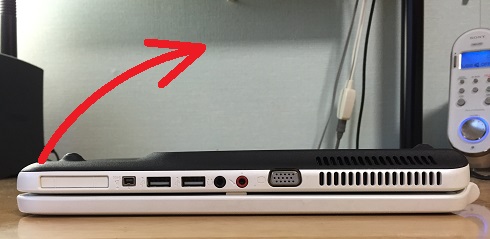
裏蓋が取れるとこんな感じです。
⑤金属を触って体に溜まっている静電気を逃がす
⑥ヒートシンクを外す
ネジは1本づつ外すのではなく、対角線を意識して①を少し緩める→③を少し緩める→②を少し緩める→④を少し緩めるというように順番に緩め外します。
ネジを付け直す時も対角線を意識して順番に少しずつ締めるようにしてください。
↑のネジを4本外すとヒートシンクを取り外せます。
⑦CPU交換
赤⇒先の●を-ドライバーで反時計回りに180度回してロックを解除します。
ピンを折らないように注意してCPUを載せ換え、ロックも忘れずにかけます。
⑧ヒートシンクとCPUをきれいにする
ウェットティッシュでグリスを拭き取り、無水エタノールを浸けた綿棒で残っている汚れを落とします。
ヒートシンクやCPUに付けたエタノールが乾く前に、乾いている綿棒等で拭き取ると↑が↓のようにピッカピッカになります。
⑨CPUグリスを塗る
コア中央に米粒大のグリスを付け、ヘラを使って中央から外側に向かって塗り広げます。外から内に塗るとコアからグリスがはみ出してしまうので、内から外に塗り広げたほうがいいです。
↓にあるようにCPUグリスは多すぎても少なすぎても冷却性能が低下するので、説明に書いてある量を守って使うようにしましょう。
DOS/V POWER REPORT | Impress Japan
後は逆の手順でヒートシンクを付け直し、裏蓋をつけてネジを締めなおせば完了です。
3.掃除
分解したついでに掃除をしました。VGN-NS50Bは基本的に24時間電源をつけっぱなしなせいか埃がたまりやすい気がします。
CPUファンは取り外さないと掃除できないので、まずラジオペンチを使ってCPUファンの電源コネクタを外します。あまり先が長いと力加減が難しいので、↓ぐらいのラジオペンチが使いやすいです。
ラジオペンチで赤⇒の部分をやさしく挟み、青⇒の方向にゆっくり揺するように持ち上げて抜きます。
電源コネクタを抜いたらCPUファンを固定しているネジ3本を外します。
CPUファンにはディスプレイに繋がっているコードが噛ませてあります。赤枠内にコードがあり、青枠内でCPUファンに噛ませて固定してあります。
バッテリ方向から見るとこんな感じです。
どうやって外したか忘れてしまいましたが、↓のような形になっていて上に出っ張りが2つ、下に1つあったはずです。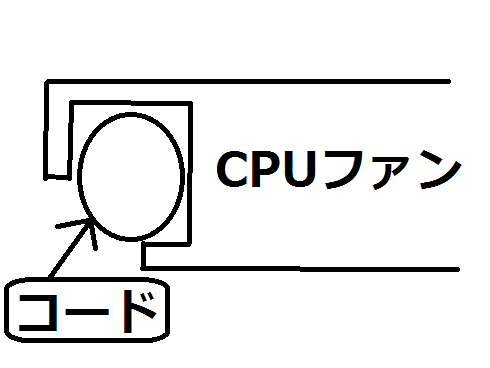
バッテリー方向からみた簡略図は↓で出っ張りの間にコードが通っています。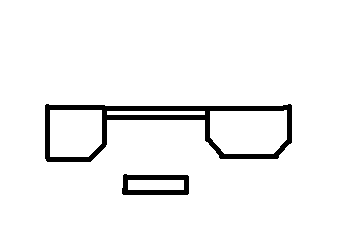
赤⇒の部分に-ドライバーを差し込んで下の出っ張りからコードを外し、-ドライバーでコードを押さえながらCPUファンを持ち上げたら外せたと思います。
以前掃除をしてから半年程ですが薄っすらと埃がついてました。CPUファンはウェットティッシュを巻きつけた-ドライバーで埃を拭き取り、パソコン本体と冷却フィンは掃除機できれいにしました。CPUファンに掃除機を使うと軸が壊れる可能性があるのでやめたほうがいいです。


4.再起動
バッテリーとACアダプターを付け直して電源ボタンを押すと問題無く起動しました。CPUを交換する前にWindows7をクリーンインストールしていたので、プロセッサドライバが自動でインストールされ、再起動を促すウィンドウが開きます。
OSがVistaの場合はプロセッサドライバが自動でインストールされないので、デバイスマネージャーを開いてプロセッサドライバを削除し、再起動するとプロセッサドライバが自動でインストールされたと思います。
再起動後にデバイスマネージャーとシステムを開いて確認すると、きちんと認識していました。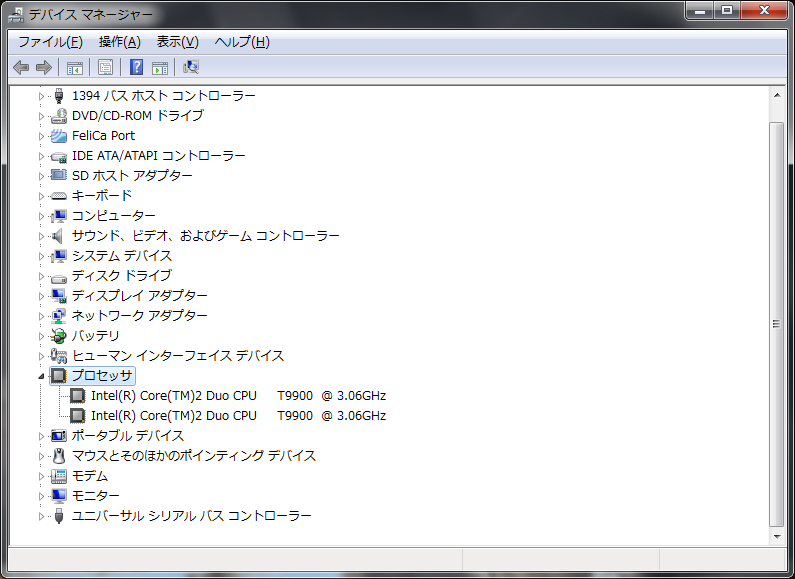
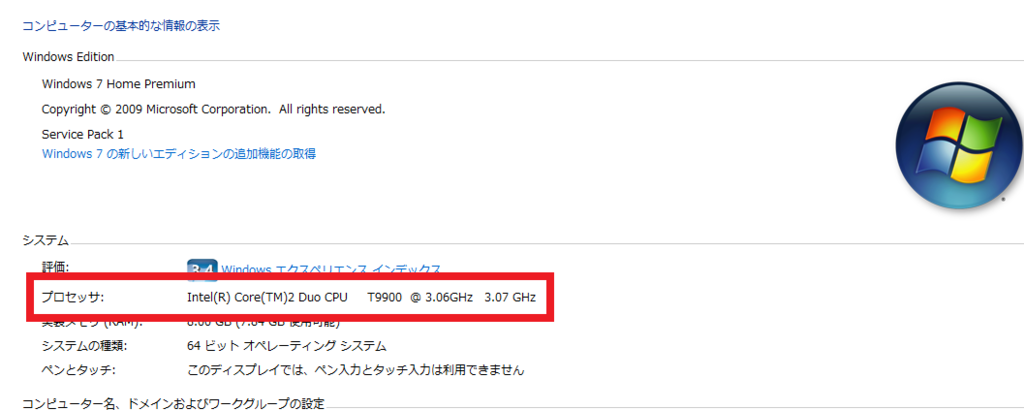
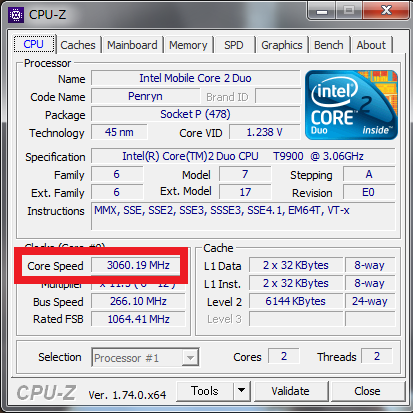
5.メモリ増設
メモリ増設手順は取扱説明書P.59~60、メモリ取り外し手順はP.61に記載されています。
VGN-NS50B取扱説明書http://contents.sony.jp/support/vaio/download/man/4116439011.pdf
VGN-NS50Bのメモリ規格は「DDR2 SDRAM PC-6400(800MHz)」で購入時には「hynix 1GB 2R×16 PC2-6400S-666-12」が2枚挿さっており、実装メモリ量は2GB(1GB×2枚)でした。
購入後、使っている家族から動作が遅いと言われ「IO DATE SDX800-2GX2/EC」に交換し、実装メモリ量を4GB(2GB×2枚)に増やしました。
VGN-NS50B(win7 64bit)を起動後放置した状態で走っているプロセスは57個(タスクマネージャーを抜いて)、メモリ使用量は1.3GB程度です。
普段はChrome(64bit)でタブを10個以上開き、Youtubeやニコニコ動画を再生しながらwordやexcelを使っているので物理メモリ(実装メモリ)を3GB以上消費しており、実装メモリ量がネックになっていました。
VGN-NS50Bのチップセットは「Mobile Intel GM45 Express Chipset」で最大メモリサイズは8GBです。ということは64bitOSを入れたVGN-NS50Bで認識・利用できる最大実装メモリ量も8GBのはずなので、実装メモリを4GB(2GB×2枚)→8GB(4GB×2枚)に交換しました。ノートPC用のDDR2規格(DDR2 SDRAM)4GBメモリは、すでに生産が終了しており、市場に流通した量も少ないのでロット番号が同じ4GB×2枚の中古品で12,000円もしました。
メモリは相性があるそうなので、実際に載せてみるまで動くかどうか分からずヒヤヒヤしましたが、無事デュアルチャネルで動作しました。これで仮想メモリの設定を無効にしてストレージ容量を確保しつつ、パフォーマンスを維持することができます。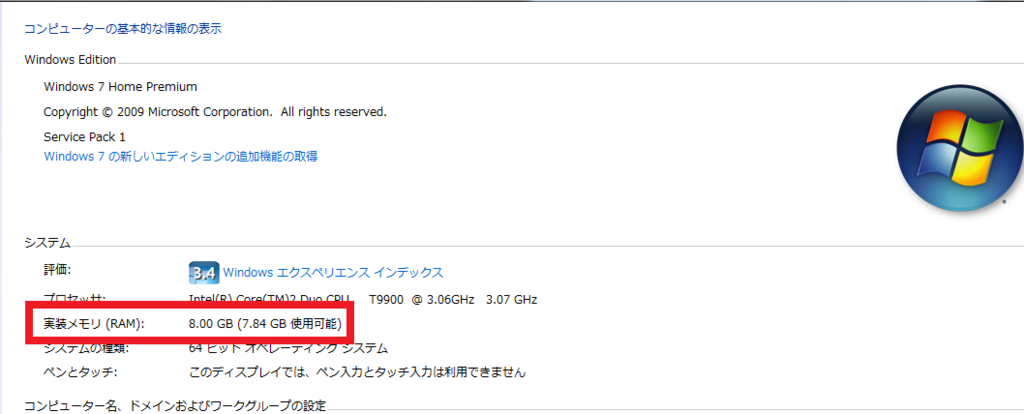
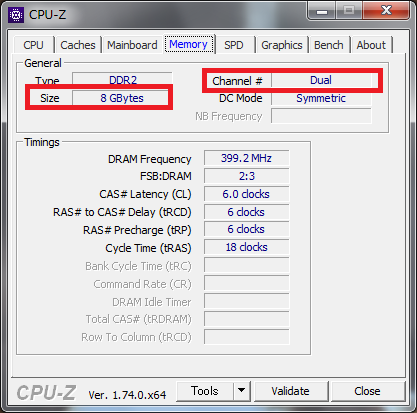
6.エクスペリエンスインデックス
P8400(スコア:5.2)
OS:Windows Vista Home Premium with SP1 32bit
CPU:Intel Core 2 Duo P8400(3Mキャッシュ,2.26GHz)
メインメモリ:4GB(2G×2) DDR2 SDRAM PC2-6400(800MHz)
ストレージ:HDD 250GB(Serial ATA 5400rpm)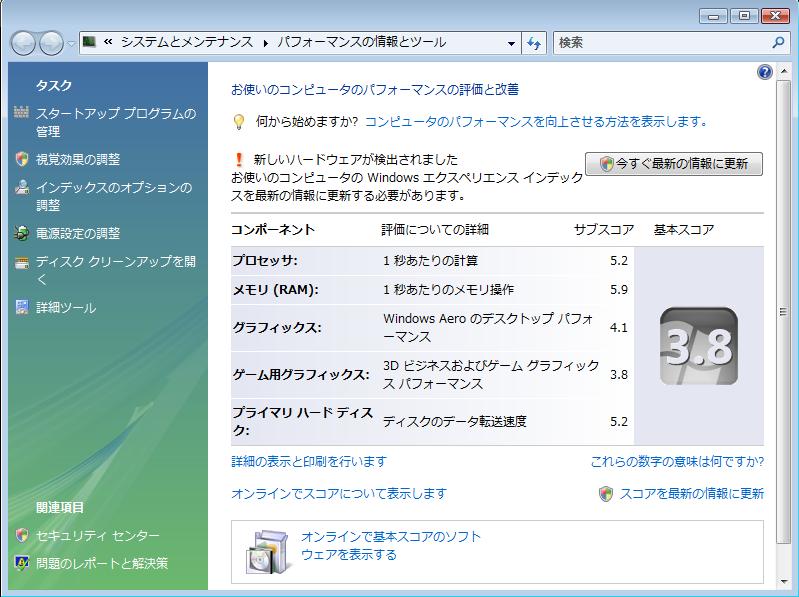
P9500(スコア:6.1)
OS:Windows 7 Home Premium with SP1 64bit
CPU:Intel Core 2 Duo P9500(6Mキャッシュ,2.53GHz)
メインメモリ:4GB(2G×2) DDR2 SDRAM PC2-6400(800MHz)
ストレージ:SSD 256GB(Serial ATA)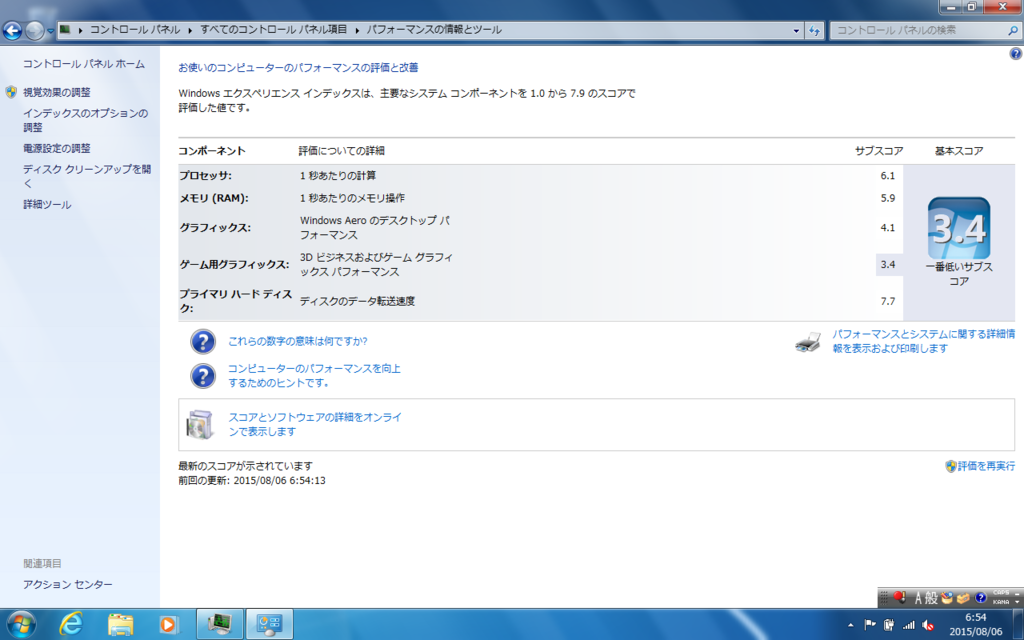
T9900(スコア:6.6)
OS:Windows 7 Home Premium with SP1 64bit
CPU:Intel Core 2 Duo T9900(6Mキャッシュ,3.06GHz)
メインメモリ:8GB(4G×2) DDR2 SDRAM PC2-6400(800MHz)
ストレージ:SSD 256GB(Serial ATA)
P9500(6.1)→T9900(6.6)ではOSの起動速度が2秒程早くなったくらいで、体感できるほどの違いはありませんでしたが、P8400(5.2)→T9900(6.6)はプロセッサスコアが1.4上昇するので、だいぶ使いやすくなると思います。
起動後放置した状態では室温25度でCPU温度40度、マザーボード温度50度程度です。CPUをT9900に交換しても元のグラフィック性能が低いので、YoutubeでHD1080p60fsp動画をスムーズに再生するのは無理です。ニコニコ動画は高画質で再生するとCPU使用率52~88%になり、室温25度でCPU温度63度、マザーボード温度74度程度に上昇します。CPUのTDPが10W上がるので心配でしたが、平常時と高負荷時の温度は交換前と同程度でした。もしかしたら、ノースブリッジの熱伝導シートを交換すればマザーボード温度は下げられるかもしれません。
VGN-NS50B改造②CPU交換候補探し
以前行った2008年製ノートPC Sony VGN-NS50Bの改造について書いています。改造前と改造後の話が前後する箇所がありますが、ご了承ください。
------------------------------------------------------------------------------------------------------
ぱそこん倶楽部さんの「ノートパソコンのCPUを交換してアップグレードしよう!!!!」を参考にCPUの交換候補を探しました。
STEP-1「CPUを交換する前に確認すること。」
コア名、FSB、ソケットの意味の確認です。自信のない方や知らない方は↑のリンクで確認してください。
STEP-2「自分のCPUを調べる。」
Windows Vista,7
スタートボタン⇒コンピュータを右クリック⇒プロパティ(R)⇒システムウィンドウの赤枠内を確認(画像が無かったので交換後の画像を使用しています)
VGN-NS50BのCPUは「Intel Core 2 Duo P8400(2.26GHz/2コア)」でした。
ぱそこん倶楽部さんの「コア名、FSB、ソケットが同じCPUと交換すべし」という言葉を信じて↓のCPUに絞って交換候補を探しました。
コア名:Penryn
動作周波数:2.26GHz以上
L2キャッシュ:3M以上
FSB速度:1066MHz
TDP:25W程度
対応ソケット:PGA478(ソケットP)
STEP-3「どのCPUに交換可能なのか調べる。」
1.Wikipediaで条件に合うモバイル向けCore 2を確認
ざっと15個の候補が見つかりました。
2.チップセットが対応しているCPUを調べる
①VGN-NS50Bに付いているチップセットを確認する
搭載されているチップセットを確認する方法は2通りあります。
Ⅰ.「VGN-NS50B」で検索→該当する製品情報ページを開く→スペックタブをクリック→赤枠内を確認
Ⅱ.「CPU-Z」を起動→「Mainboard」タブをクリック→赤枠内を確認
VGN-NS50Bに付いているチップセットは「Mobile Intel GM45/GM47 Express Chipset」でした。「GM47」の部分は無視して大丈夫です。
②チップセットが対応しているCPUを確認する
「Mobile Intel GM45 Express Chipset」で検索→Intelの該当する製品情報ページを開く→ページ左側の「対応する製品 プロセッサー」をクリック→「Mobile Intel GM45 Express Chipset」が対応しているCPUの一覧が確認できる
チップセットがQ9000に対応していなかったので除外し、交換候補は14個になりました。
3.BIOSが対応しているCPUを調べる
①VGN-NS50BのBIOSのバージョンを確認する
BIOSを確認する方法は2通りあります。
Ⅰ.システムから確認する
Windows Vista,7
スタートボタン⇒すべてのプログラム⇒アクセサリ⇒システムツール⇒システム情報⇒赤枠内を確認
Ⅱ.CPU-Zを起動→Mainboardタブをクリック→赤枠内を確認
BIOSのバージョンは「R0200Y3」でした。
②「R0200Y3」で検索し、SONYのアップデートプログラムページからBIOSをダウンロードする
ダウンロードしたファイル名は「EP0000208387」でした。
アップデートプログラム | サポート | 個人向け | VAIO | ソニー
③解析ソフト「Intel Microcode List」を使う
配布サイト:Intel Microcode List
ダウンロードした「intelmicrocodelist_v04」を解凍→フォルダ内の「intelmicrocodelist」を実行⇒開いたウィンドウに「EP0000208387」をドラッグ&ドロップ⇒Entrerキーを押す
全部で6つのCPUIDが確認できました。
④CPUIDを調べる
日付の新しい「1067A」に絞って調べます。
CPUID検索サイト:CPUID databaseにアクセスし、ページ左側の「Filter submissions」を↓のように選択し、Filterをクリックします。
Ⅰ.Core 2 Duo Mobileの検索
Filter submissions
Manufacturer:Intel
Family:Core 2 Duo Mobile
Model:空欄
CPUID:1067A
Part number:空欄
http://www.cpu-world.com/cgi-bin/CPUID.pl?MANUF=Intel&FAMILY=Core+2+Duo+Mobile&MODEL=&SIGNATURE=67194&PART=&ACTION=Filter&STEPPING=
Ⅱ.Core2 Quad Mobileの検索
Filter submissions
Manufacturer:Intel
Family:Core2 Quad Mobile
Model:空欄
CPUID:1067A
Part number:空欄
http://www.cpu-world.com/cgi-bin/CPUID.pl?MANUF=Intel&FAMILY=Core+2+Quad+Mobile&MODEL=&SIGNATURE=67194&PART=&ACTION=Filter&STEPPING=
Ⅲ.Core2 Extreme Mobileの検索
Filter submissions
Manufacturer:Intel
Family:Core2 Extreme Mobile
Model:空欄
CPUID:1067A
Part number:空欄
http://www.cpu-world.com/cgi-bin/CPUID.pl?MANUF=Intel&FAMILY=Core+2+Extreme+Mobile&MODEL=&SIGNATURE=67194&PART=&ACTION=Filter&STEPPING=
検索結果
交換候補のうちCPUIDが1067Aなのは11個でした。
4.交換候補決定
CPUを交換する理由はVGN-NS50Bのパフォーマンスの向上です。ですから、P8400と比較して動作周波数がより高く、2次キャッシュがより多い3個のCPUを最終候補として選びました。
値段を調べたところ思っていたよりも高かったですが、クアッド>デュアルなので、まぁ順当なんかな。
ただ、VGN-NS50Bにクアッドコアを載せて動くかどうかは分かりませんし、冷却性能にもどの程度の余裕があるか分からないので、CPUの交換候補は「Intel Core 2 Duo T9900(6M Cache,3.06GHz,1066MHz FSB)」に決定しました。
今更、1万円も使ってVGN-NS50BのCPUを交換するは、金が勿体無いような気がして少し悩みましたが、結局は興味が勝り、ヤフオクで落としました。
「STEP-4 実際にノートPCのCPUを取り替える。」は次の記事に書きます。
追記
コア・ステッピング
いろいろ調べてみたのですが、よく分からなかったのでCPUを交換する際には気にしませんでした。とりあえず「コア・ステッピングは2文字列(M0、C0、E0など)で表され、プロセッサの機能的なフィックスや製造プロセスの改良が施されると変更される」らしいです。
VGN-NS50BのCPUはP8400(コア・ステッピング:M0)⇒P9500(コア・ステッピング:C0)⇒T9900(コア・ステッピング:E0)と2回交換しています。
P8400の発売日はIntelの製品情報ページを見ると「Q3'08」
「CPU World」で調べると2008年7月発売でP9500も同じでした。Intelの第1クオーターは1月からみたいですね。
Release dates of mobile microprocessors (2008)
各CPUのコア・ステッピングはスピードパスの拡張を理由に、P8400(Soket P)「M0」⇒「R0」、P9500(Soket P)「C0」⇒「E0」に2008年11月17日に変更されてました。ちなみにVGN-NS50Bの発売日は2008年10月11日です。
Intel、Core 2 Duo T9600/P8600などのステッピングを変更
発売時期とコア・ステッピングの変更時期が同じなので、P8400からP9500に交換する場合は↓のようにするべきなんだと思います。
P8400(M0)⇒P9500(C0)
P8400(R0)⇒P9500(E0)
ただ、コア・ステッピングが「E0」のT9900がVGN-NS50Bで何の問題も無く動いているので、あんまり拘らなくてもいいんじゃないかと
VGN-NS50B改造①分解前の下調べ
VGN-NS50Bの分解手順は↓に書いてます
ーーーーーーーーーーーーーーーーーーーーーーーーーーーーーーーーー
改造をする前に分解方法と必要な工具、CPUの交換は可能なのか確認しました。
VGN-NS50Bの分解についてはいくつか記事があり、↓のブログを見れば
sony vaio vgn ns50b 分解 5mmで丸刈り日記 パソコン 修理 回収 沖縄 激安(多分日本最安)パソコン修理
SONY VAIO VGN-NS50B 分解方法 : 南魚沼市のパソコン教室くりっくのブログ
- バッテリーを外す
- メモリカバー裏の1本に注意して合計23本のネジを外す
- 裏蓋を外す
という感じでキーボードやパームレスを外す必要が無く、裏蓋を外すだけでCPUにアクセスできることが確認できます。必要な工具も精密ドライバーくらいです。
また、↑のブログには↓のような画像が貼られています。 
CPUの部分を拡大すると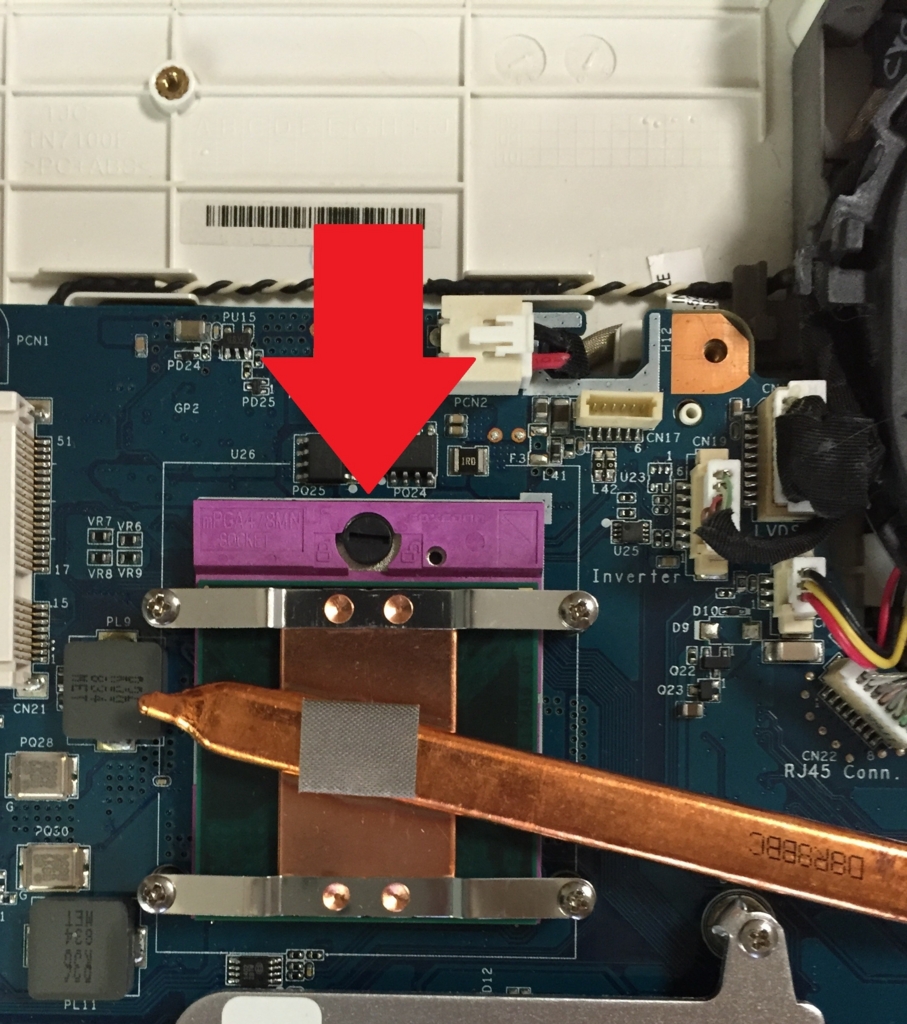
⇒の先に●があります。これはソケットに挿したCPUをロックする際に回すネジなので、VGN-NS50BはCPUの交換が可能なことが確認できます。
長く使っているノートPCは、CPUファンや排気口に埃がたまっていることが多いので、分解したついでにエアダスターやウェットティッシュなどで掃除をすることをおススメします。
掃除をする時の注意点、必要な道具、方法は↓で確認して下さい。

