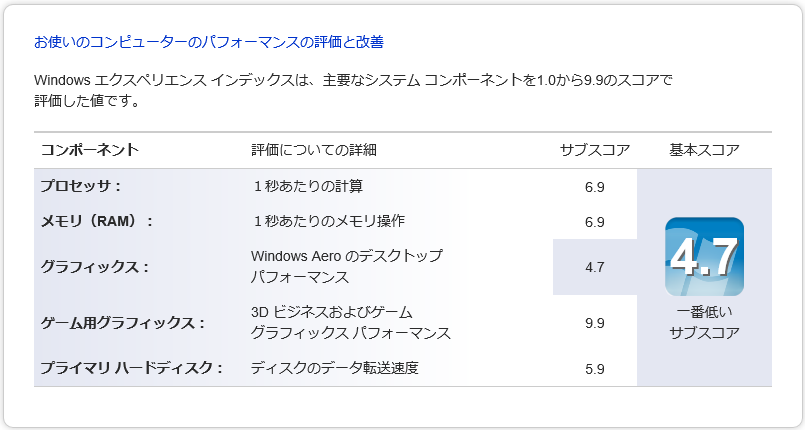VPCEB39FJ/P(PCG-71311N)分解清掃とメモリ増設
理由は不明ですが、故障と分解清掃の記事を書いたVPCEB39FJ/PのBootmgrエラーが直りました。直った理由がさっぱり分からないので、記事を分けて書き直しました。
製品別サポート情報
VPCEB39FJ/B・L・P・W | 製品別サポート | パーソナルコンピューター VAIO® | サポート・お問い合わせ | ソニー
スペックシート
スペック | Eシリーズ | 製品情報 | 個人向け | VAIOパーソナルコンピューター | ソニー
電子マニュアル
取扱説明書
http://contents.sony.jp/support/vaio/download/man/4262895021.pdf
VPCEB39FJ/P(PCG-71311N)分解清掃
PCの分解や掃除に慣れていない方は↓の記事を読んでから実施して下さい。
用意するモノ
・CPUグリス(Arctic Silver 5 AS-05)
・ヘラと米粒
CPUグリスを塗るのに使います。米粒はパッケージ裏面の取付方法に、米粒大の
量を塗るように書いてあるので目安に使っています。
・精密ドライバー
#1の+ドライバーだけでは外しにくいネジもあるので、持ち手のしっかりした+
ドライバーもあったほうがいいです。
・養生orガムテープ
・ウェットティッシュ
・綿棒
・無水エタノール
・ラジオペンチ
分解手順
①PCをシャットダウンする
※Windows10は既定で高速スタートアップが有効になっています。設定を
変更して高速スタートアップを無効にするか、「Shift」キーを押しなが
ら「シャットダウン」をクリックして完全にシャットダウンして下さい。
※使用後はPC内部が熱くなっているので1時間程おいてから分解して下さ
い。
②周辺機器、接続コード、ACアダプター、バッテリーを外す
③ストレージを取り出す
ストレージベイの底は裏蓋と繋がっているので、裏蓋を外すにはストレージを取り出す必要があります。まず見えているネジを2本外します。
蓋を取り外し、マウンタを固定している残りのネジ2本を外します。
ネジが外せたら、両手をストレージに添えて⇒の方向にスライドさせることでSATA端子から外せます。
端子から外せたら、赤枠内のビニールを摘んで垂直方向に持ち上げるとストレージを取り出せます。
付いていたHDDはWestern DigitalのWD5000BEVT-55A0RT0でした。
ストレージはこんな感じでマウンタにネジ止めされています

④裏蓋のネジを外す
ネジは合計21本で、メモリベイのネジは蓋にくっ付いています。
外したネジはネジ穴の位置に合わせて養生に付けておくと、戻すときに便利です。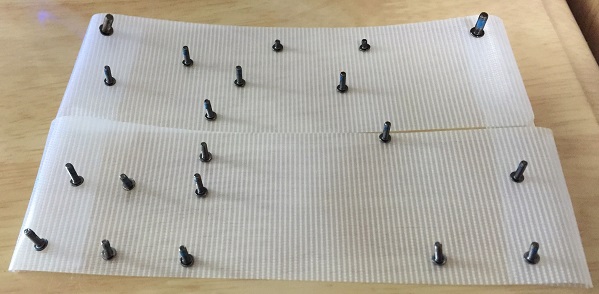
⑤裏蓋を外す
裏蓋に付いているツメは2ヶ所、4つです。
フィン側のツメはこんな感じ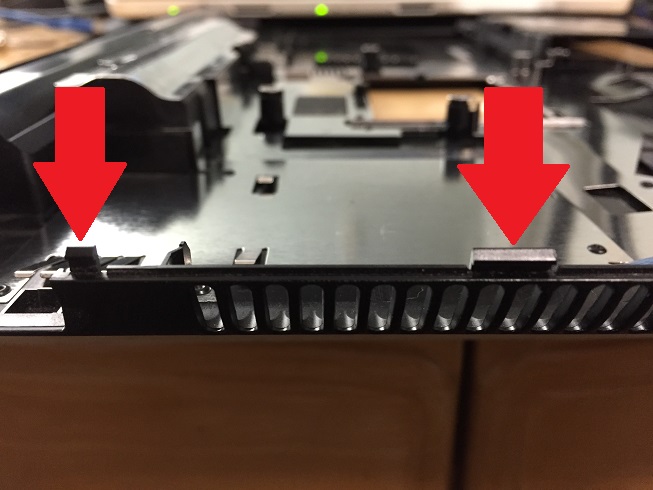
ストレージ側のツメはこんな感じです。
赤枠で囲った部分にツメがあります。
PC本体にもバッテリー側にツメが4つあります。
ですから裏蓋を外すには合計3ヶ所、8つのツメを外さなければいけません。
まずフィン側のツメを外します。
裏蓋の①を持ち上げ-ドライバを差込みドライバのお尻を下げます。すると②のHDMI端子の上に隙間ができるので、-ドライバーを差込んでドライバーのお尻を下げます。③のフィンの部分に隙間ができるので、フィンの半分よりも左側に-ドライバーを差込み、ドライバーのお尻を下げるとツメが外れます。
後は-ドライバーを使って右側まで隙間を広げ、フィン側の裏蓋を完全に浮かせます。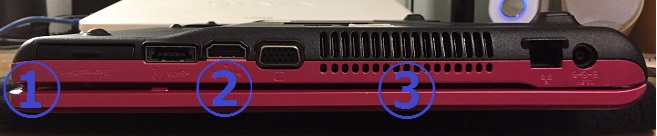
光学ドライブ側は、まず①を持ち上げて-ドライバーを差込み隙間を広げます。次に②に-ドライバーを差込みます。②に差込んだ-ドライバーのお尻を下げて隙間を広げ、③に-ドライバーを差込んで光学ドライブ側の裏蓋を完全に浮かせます。
フィン側と光学ドライブ側の裏蓋外せたらバッテリー側にアプローチします。個体差はあると思いますが、家のVPCEB39FJ/Pは右側のほうがツメが外れやすかったので、赤⇒側から-ドライバで隙間を広げツメを外していきました。
両側からツメを外すのもアリだと思います。
フィン側、光学ドライブ側、バッテリー側の裏蓋が外せたら↓の画像のようにVPCEB39FJ/P(PCG-71311N)を裏返した状態で、バッテリー側が自分の正面に来る向きで裏蓋の①、②部分を持ちます。
その状態でノートPCのディスプレイを開くように、手前から奥に倒すように持ち上げるとストレージ側のツメが外れ、裏蓋が取れます。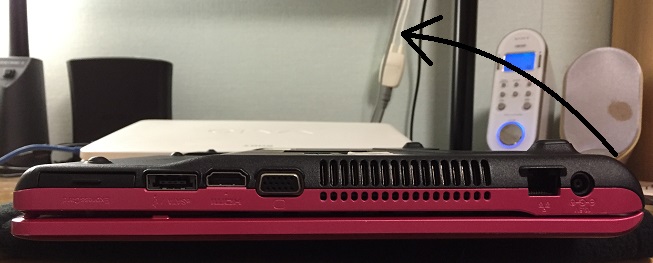
裏蓋にも埃がついているので掃除機で吸い取り、無水エタノールを含ませたキムワイプで拭き、何もつけていないキムワイプで乾拭きしました。 

裏蓋が取れるとこんな感じです。
⑥金属を触って体に溜まっている静電気を逃がす
⑦CPUファン電源コネクタとファンを固定しているネジを外す
ヒートパイプ・フィン・CPUファンが繋がっているので、まずはCPUファンに固定されているコードを外し、次にCPUファンを固定しているネジを外します。
CPUファンにコードが噛ませてあるので、ラジオペンチで外します。
先に下を外して
次に上を外します。
コードが外せたら赤⇒のアルミテープを剥がします。
コード、テープが外せたら、CPUファン電源コネクタを外します。
ラジオペンチで赤⇒の部分をやさしく挟み、青⇒の方向にゆっくり揺するように持ち上げて抜きます。
電源コネクタが抜けたら、CPUファンを固定しているネジを2本外します。
⑧ヒートシンクのネジを外す
ネジは1本づつ外すのではなく、対角線を意識して①を少し緩める→④を少し緩める→②を少し緩める→③を少し緩めるというように順番に緩め、外します。
ネジを付けなおす時も対角線を意識して少しづつ締めるようにしてください。
CPUグリスが冷えていたのもありますが5年間一度も塗り直していなかったので、完全にドライアウトしてパテのように固まり、なかなか外せませんでした。結局CPUファンとフィンを持ち上げて無理やり外しました。
⑨CPUファンとフィンの掃除
まずヒートシンクに付いている古いグリスをウェットティッシュで取り除き、無水エタノールを含ませたキムワイプで残っている汚れを拭き取りました。
赤丸のネジを4本外すとCPUファンがペロンと開けます。
5年間一度も掃除しないとこんな状態になるので、最低でも2年に1回は掃除をしたほうがいいですね。

 大きな埃は掃除機で吸い取り、ファンはウェットティッシュを巻きつけた-ドライバーで綺麗にしました。
大きな埃は掃除機で吸い取り、ファンはウェットティッシュを巻きつけた-ドライバーで綺麗にしました。
CPUファンの型番です。
CPUファンには厚さ1mmのスポンジテープが貼り付けてありますが、触るとポロポロ取れるくらい劣化しているので、あらかじめ用意して貼り直されることをお勧めます。
⑩CPUの掃除
↓のように劣化して固まったCPUグリスは簡単には取れないので、ウェットティッシュを巻きつけた-ドライバーで傷が付かない程度に擦って剥がし、掃除機で吸い取りました。残った汚れは無水エタノールを含ませた綿棒で綺麗にしました。
⑪CPUグリスを塗る
コア中央に米粒大のグリスを付け、ヘラを使って中央から外側に向かって塗り広げます。外から内に塗るとコアからグリスがはみ出てしまうので、内から外に塗り広げたほうが綺麗に簡単に塗れます。
↓にあるようにCPUグリスは多すぎても少なすぎても冷却性能が低下するので、説明に書いてある量を守って使うようにしましょう。
DOS/V POWER REPORT | Impress Japan
逆の手順でヒートシンク、CPUファンを付け直し、裏蓋をつけます。
⑫裏蓋の取り付け
裏蓋は光学ドライブの部分に↓のような金属パーツが付いています。
これが裏蓋を嵌め直す時に↓の様に光学ドライブに引っかかるので、精密ドライバーで⇒の方(ストレージ側)に押すと裏蓋を閉じれます。 裏蓋はバッテリー側のツメが1番嵌めにくいので、バッテリー側⇒フィン側⇒光学ドライブ側→ストレージ側の順番に嵌めていくのがいいと思います。
裏蓋はバッテリー側のツメが1番嵌めにくいので、バッテリー側⇒フィン側⇒光学ドライブ側→ストレージ側の順番に嵌めていくのがいいと思います。
後はネジを締め直し、HDD、ストレージ・メモリベイ、バッテリーを付け直せば完了です。
メモリ増設
VPCEB39FJ/(PCG-71311N)のメモリ仕様は「DDR3 SDRAM-S.O.DIMM [PC3-8500]」です。
PC3-8500規格の動作周波数は1066MHzなので、1066MHzを2で割った533MHzがSPD情報のタイミングテーブルに書き込まれているメモリを選べば大丈夫です。(赤枠)
また、メモリの動作電圧はVPCEB39FJ/(PCG-71311N)のマザーボードが1.35Vに対応しているか分からなかったので、1.5Vで動作するメモリを選びました。(青枠)
ただ、タイミングテーブルに書き込まれている周波数をレビューやコメントに書いて教えてくれる人は少ないですし、↑の画像を見れば分かりますがCPU-ZのSPD情報には最も高い周波数から4つしか表示されません。
ですが、タイミングテーブルに書き込まれている各周波数の値とJEDEC#?のナンバリングは標準規格で定められているので、↓の画像の様に「JEDEC#4 609MHz」と表示されていれば
↓の画像(Speccy)の様に「JEDEC#3 533.3MHz」が間違いなく書き込まれており、下位互換で動作するので全く気にする必要は無いです。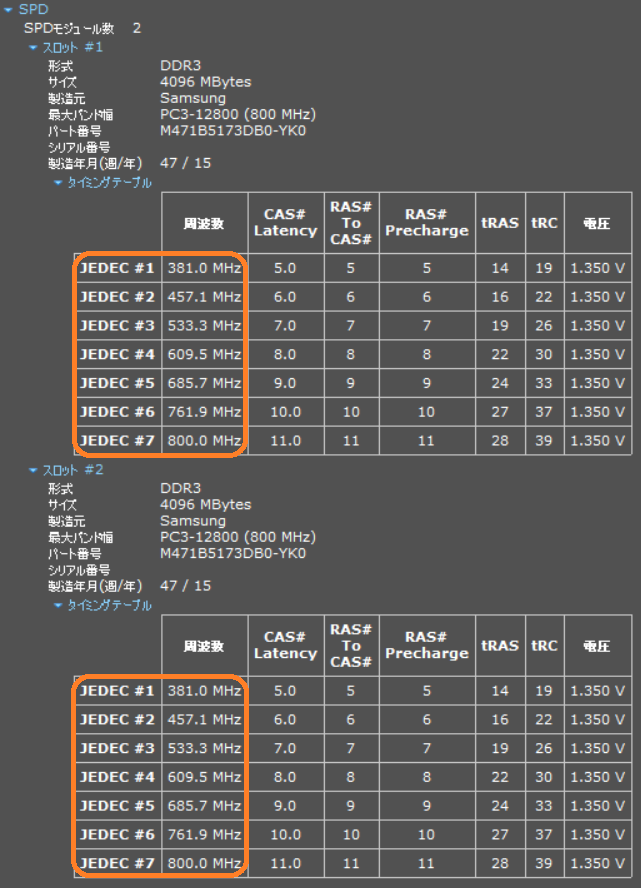
また、家のVPCEB39FJ/P(PCG-71311N)に載っているIntel Corei5 460Mの最大メモリサイズは8GBなので、増設しても4GB×2枚が限界です。
後は未確認ですが、第一世代Coreiシリーズプロセッサ搭載ノートPCでは、1枚あたり512MBチップ×8枚構成の4GBメモリでは規格・仕様が合っていても、PCが起動しない場合もあるらしいので、以下の条件と優先度で増設用メモリを探しました。
- タイミングテーブルの周波数に533.3MHzが書き込まれていることを購入前に確認できる
- 1枚あたり256MBチップ×16枚構成の4GB×2枚組(動作確認済)
- 動作電圧が1.5V
- 緑色のテカテカした基盤は気持ち悪いので、それ以外の色または艶無し
- 値段の安さ
探した結果、5つの条件をバッチリクリアした↓の「Team ノートPC用 SO-DIMM-DDR3 永久保証 ECOパッケージ(1333Mhz PC3-10600 1.5V 4GB×2)」に交換しました。黒色の基盤がいい感じです。
↑にも張っていますが、一応「Team ノートPC用 SO-DIMM-DDR3 永久保証 ECOパッケージ(1333Mhz PC3-10600 1.5V 4GB×2)」のSPD情報を張っておきます。
↓の様にこのメモリの動作電圧は1.5Vで、533.3MHzを含めて5つの周波数が書き込まれており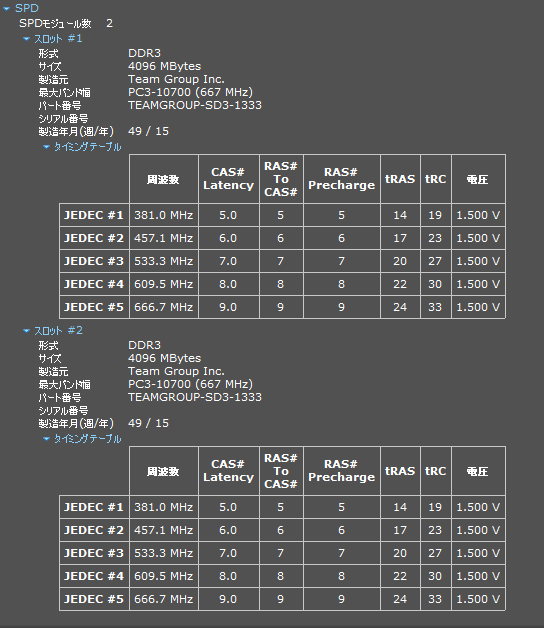
きちんと533.3MHzで動いています。
挿し換え手順
取扱説明書のP48~P51にのっています。
①PCをシャットダウンする
※Windows10は既定で高速スタートアップが有効になっています。設定を
変更して高速スタートアップを無効にするか、「Shift」キーを押しなが
ら「シャットダウン」をクリックして完全にシャットダウンして下さい。
※使用後はPC内部が熱くなっているので1時間程おいてから作業して下さ
い。
②周辺機器、接続コード、ACアダプター、バッテリーを外す
③メモリベイの蓋を外す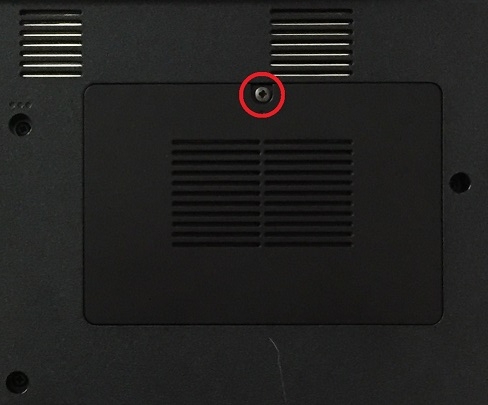

④金属を触って体に溜まっている静電気を逃がす
⑤メモリを取り外す
赤枠内のタブを同時に⇒方向に押し広げます。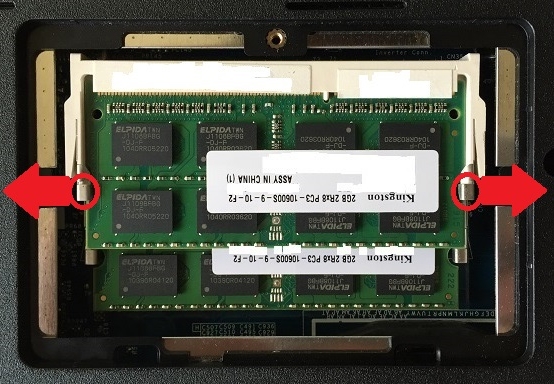
するとメモリモが
こうなるので、起き上がった方向にまっすぐ引き抜きます。
上側のメモリモジュールが取り外せたら、下側も同じ様に取り外します。


⑥メモリを取り付ける
半導体や端子に触れないように注意しつつ赤枠部分を人差し指と親指で持ちます。
メモリモジュールのエッジ端子の切り欠き部分とスロット端子部分の突起の位置を正しく合わせ、角度に注意しつつ奥までしっかり差し込みます。
差し込んだら、メモリモジュール両端赤⇒部分に両手人差し指を添え、「カチッ」と音がするまで倒します。
⑦蓋をもとに戻してネジを締めなおせば完了です。
メモリ容量確認
Windows7
①スタートボタン⇒コンピュータ右クリック⇒プロパティ(R)⇒実装メモリ(RAM)をチェック
②スタートボタン⇒コントロールパネル⇒システムとセキュリティ⇒システム⇒実装メモリ(RAM)をチェック
③スタートボタン⇒すべてのプログラム⇒VAIO設定⇒システム情報⇒システム情報⇒システムメモリーをチェック
Windows10
①スタートボタン右クリック⇒システム(Y)⇒実装メモリ(RAM)をチェック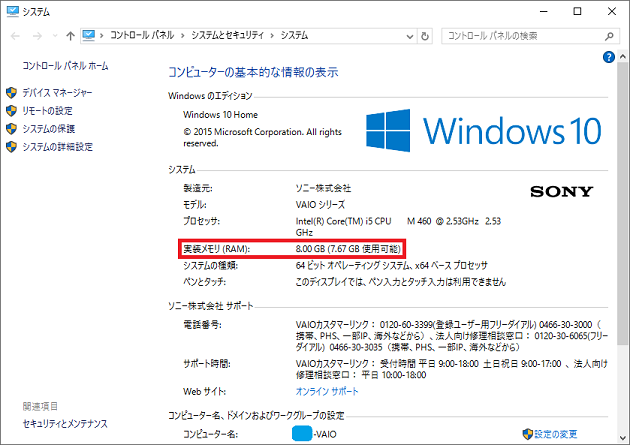
②スタートボタン右クリック⇒コントロールパネル⇒システムとセキュリティ⇒システム⇒実装メモリ(RAM)をチェック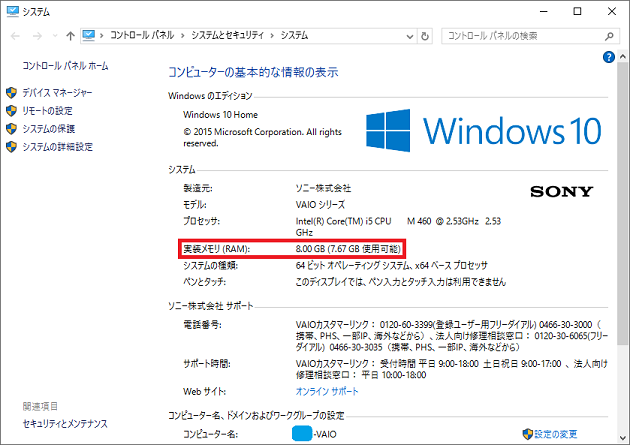
③スタートボタン⇒すべてのアプリ⇒VAIO Control Center⇒システム情報⇒システム情報⇒システムメモリーをチェック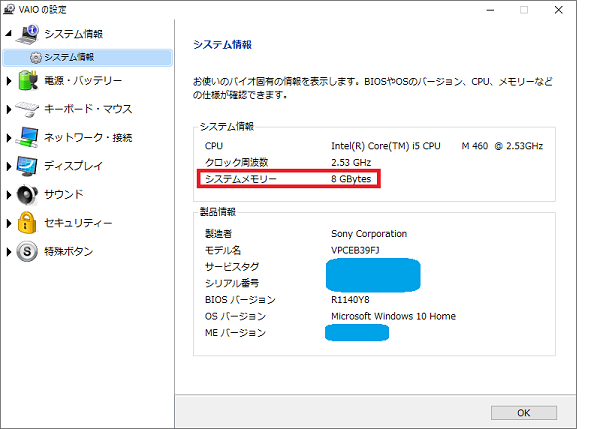
④スタートボタン⇒設定⇒システム⇒バージョン情報⇒実装RAMをチェック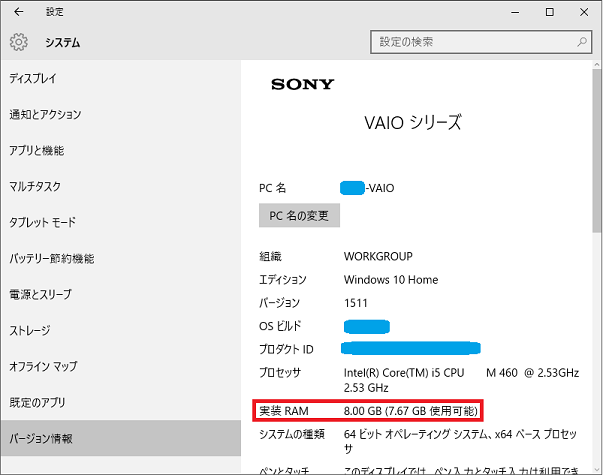
起動後放置状態のメモリ使用量は約2GBで、約5.6GBの空きがあるので余裕をもって使うことができます。
メモリ診断
①スタートボタン右クリック⇒コントロールパネル
②コントロールパネル⇒システムとセキュリティ
③システムとセキュリティ⇒管理ツール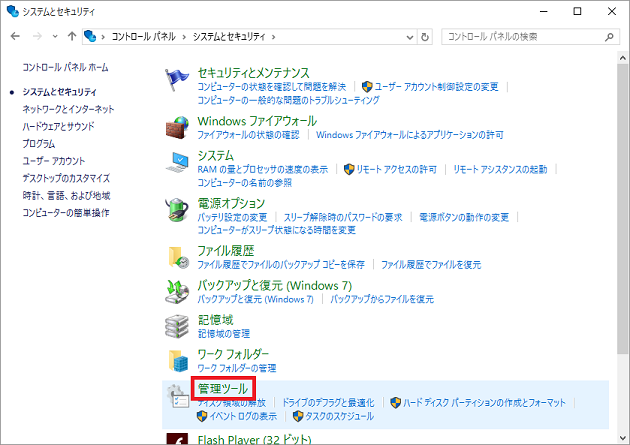
④管理ツール⇒Windows メモリ診断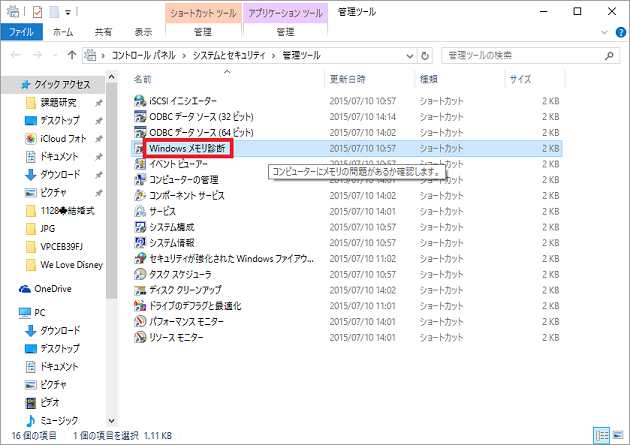
⑤今すぐ再起動を選択する
都合に合わせて好きなほうを選んでください。ログオフ、シャットダウン後に自動でメモリ診断ツールが実行され、完了には数分かかります。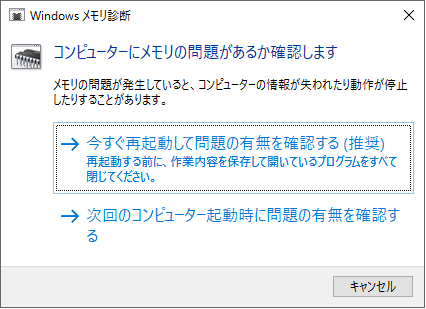
⑥再起動後、診断結果がディスプレイ右下に表示される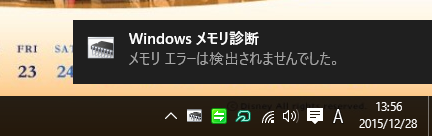
仮想メモリサイズの変更
実装メモリが8GBあれば十分なので仮想メモリを無効にしました。
①スタートボタン右クリック⇒システム
②システム⇒システムの詳細設定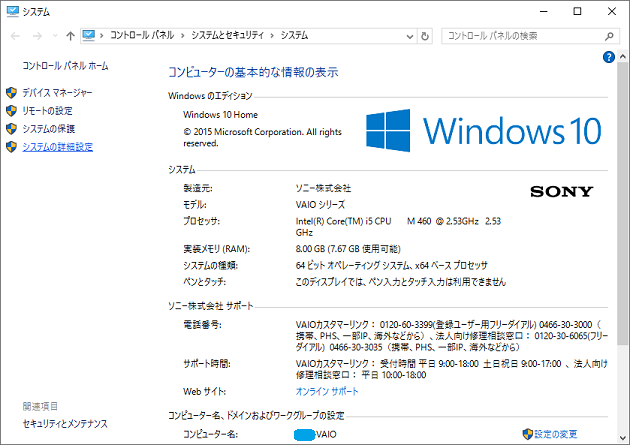
③システムの詳細設定⇒パフォーマンスの設定をクリック
④パフォーマンスオプション詳細設定タブの仮想メモリの変更をクリック
⑤「すべてのドライブのページングファイルのサイズを自動的に管理する(A)」のチェックを外す

⑥「ページングファイルなし(N)」を選択し、設定をクリック
⑦システムプロパティの警告ウィンドウで「はい(Y)」をクリック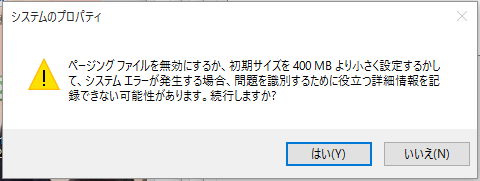
⑧「OK」をクリックし、PCを再起動
⑨再起動後、パフォーマンスオプション詳細設定タブの仮想メモリを確認
エクスペリエンスインデックス
Windows7
コンピュータ右クリック⇒プロパティ(R)⇒システム内のWindowsエクスペリエンスインデックス
Windows10
↓のサイトを参考に確認しました。
Before
VPCEB39FJ/Pはブートマネージャーがクラッシュして動かなくなっていたので、別のノートPCとメモリを交換してました。↓の画像は実装メモリ3GB(1GB+2GB)での評価です。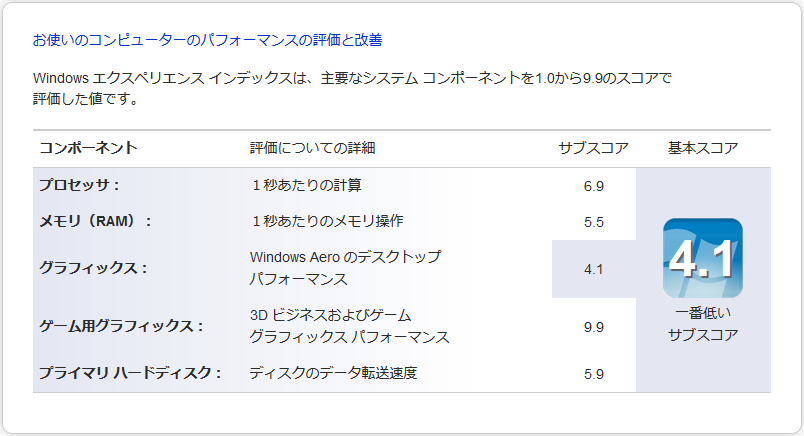
After①
8GBに増設するとメモリ(実装)スコア5.5⇒6.9に上昇しましたが、グラフィックスが4.1⇒3.9に低下しました。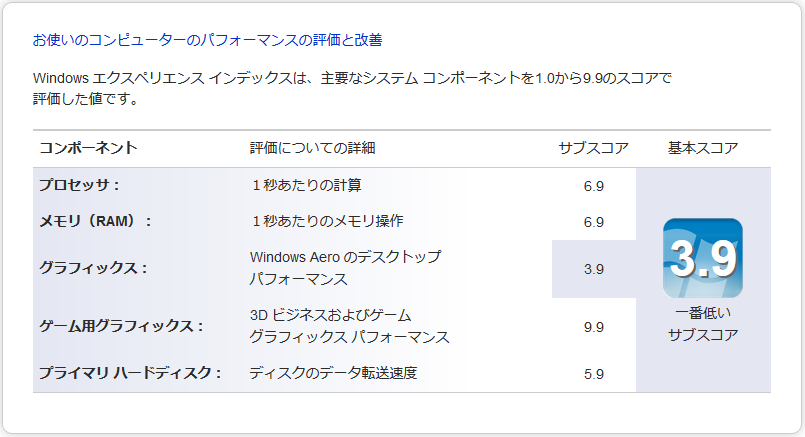
After②
Windows10をUpdate後、再評価するとグラフィックスが4.7になりました!!!ゲーム用グラフィックスも9.9ですし、これもうわかんねぇな